作図ツール(draw.io)
Draw.ioはWikiWorks上で使用できる作図ツールです。
画像やテキスト、図形などを使用し、編集することができ、作成した図はWikiWorks上で流用することもできます。
また、Draw.io上のテキストは翻訳することができます。
新規で作成する場合
- Draw.io図版を挿入したい箇所にカーソルを配置します。
編集ツールバーの[
 ]をクリックします。
]をクリックします。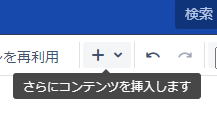
- [その他のコンテンツの挿入]メニューが表示されます。[draw.io Diagram]をクリックします。
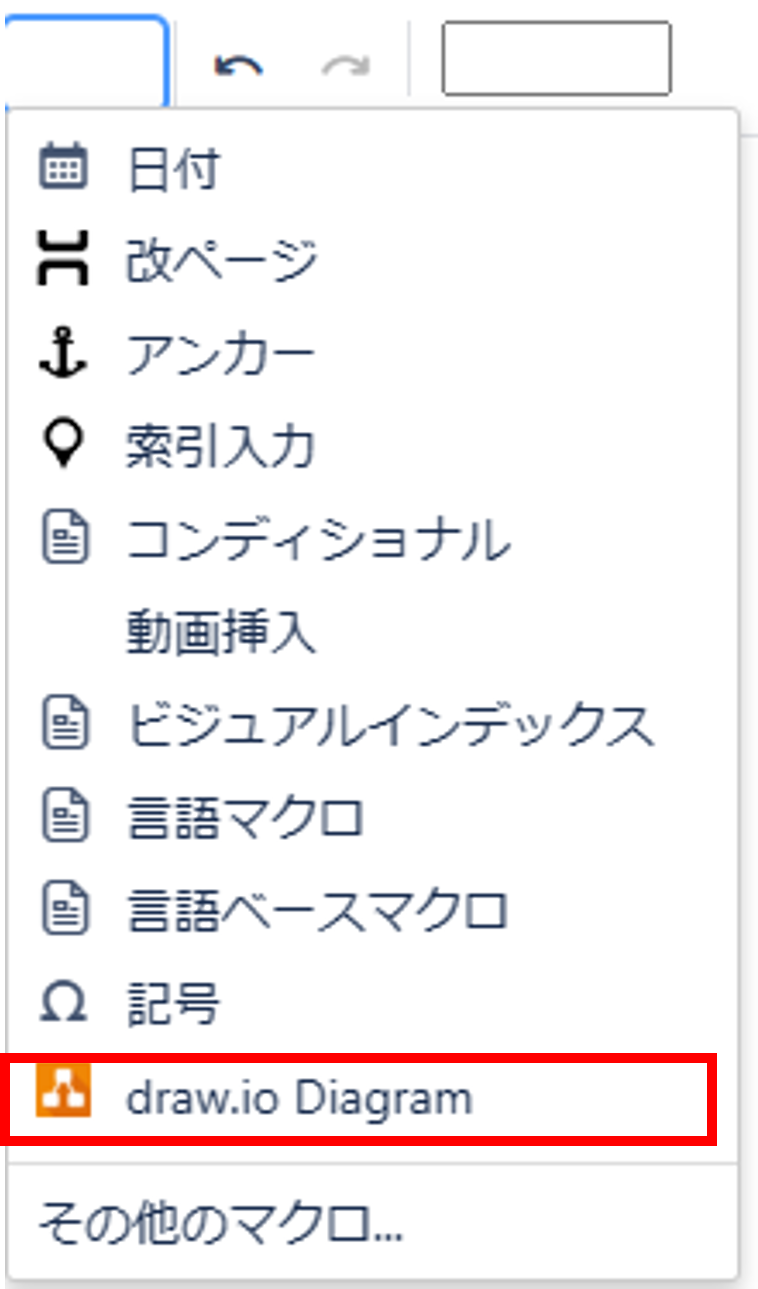
- 挿入メニューが表示されます。[Blank]を選び[Select]をクリックします。
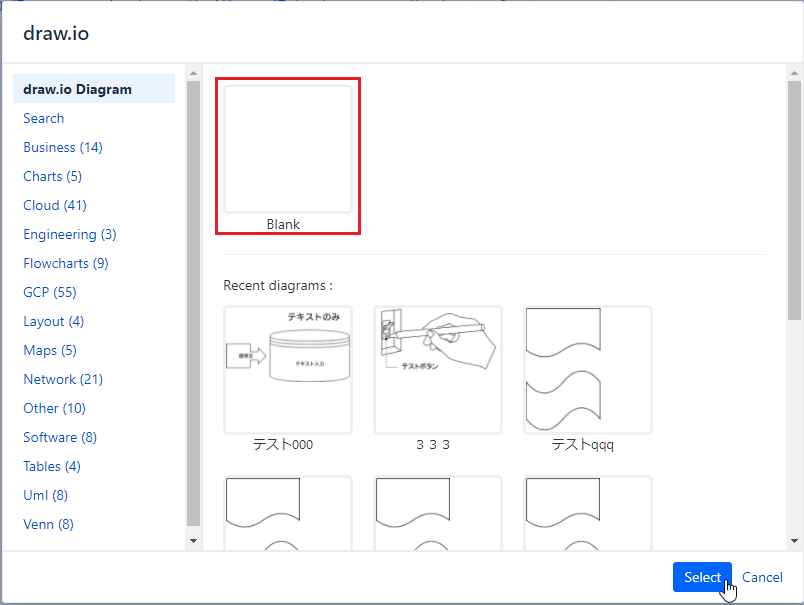
- Draw.io編集画面が表示されます。図版を編集し[保存して閉じる]をクリックします。
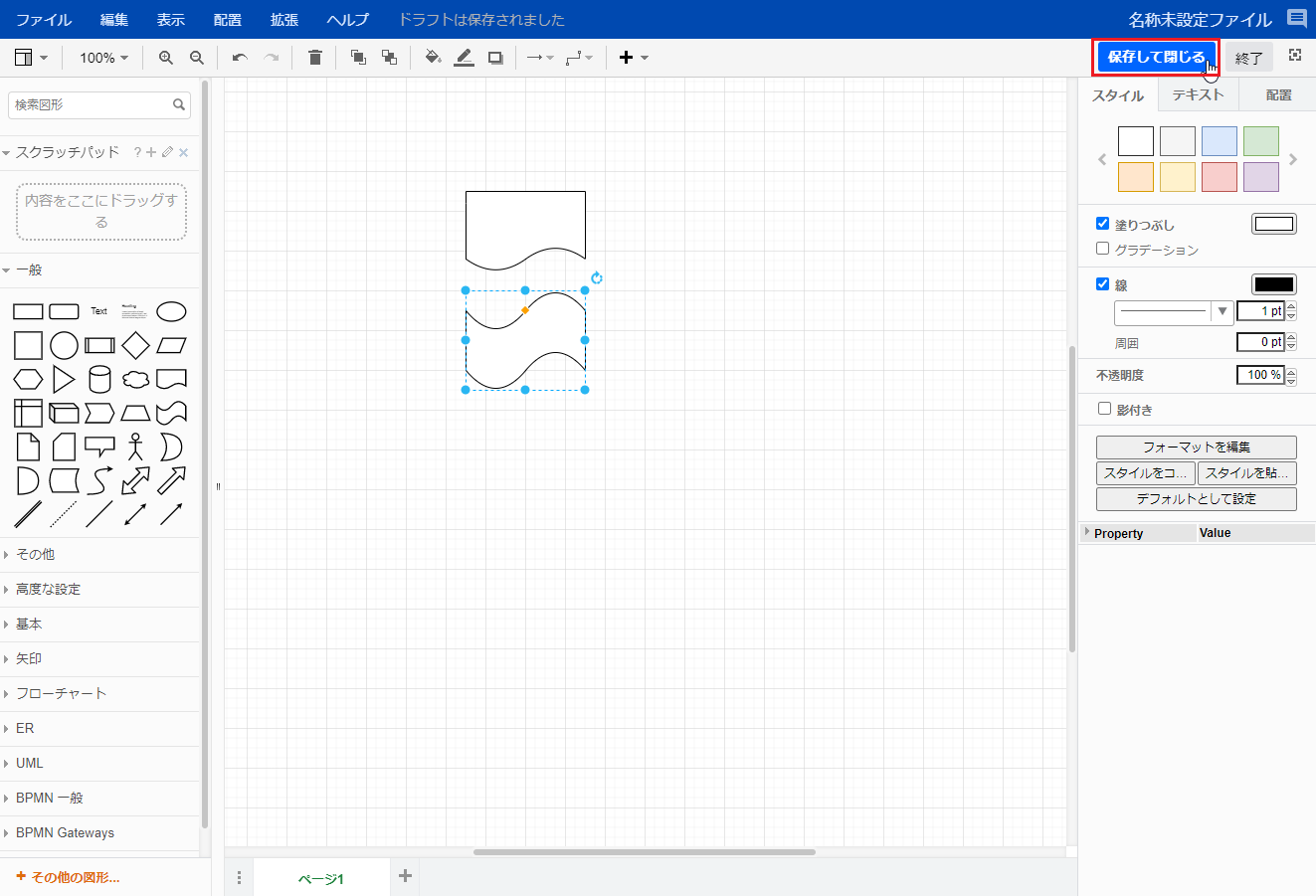
- 保存ファイル名入力画面が表示されます。名前を付けて[保存]をクリックします。
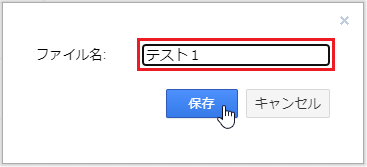
図版が挿入されます。
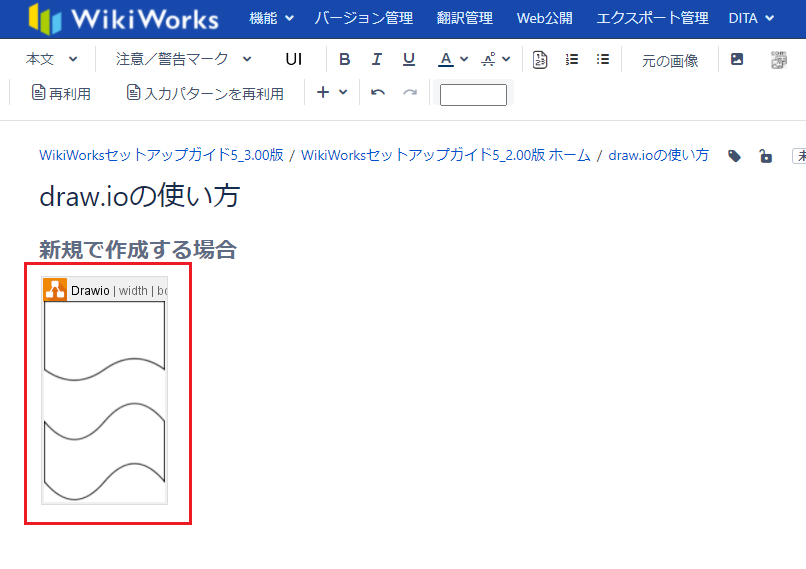

編集し直す場合は、Draw.io図版を選択し、表示されたメニューの中の[編集]をクリックします。編集画面が表示されます。
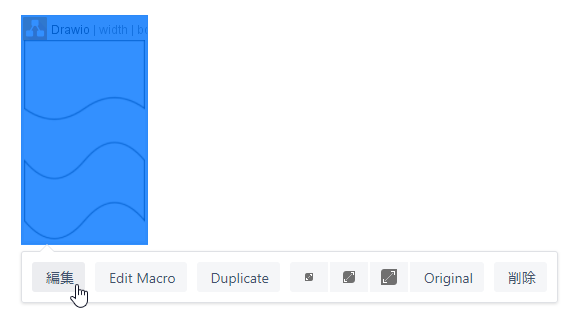
Draw.ioで作成した図を流用する場合
- Draw.io図版を挿入したい箇所にカーソルを配置します。
- 編集ツールバーの[
 ]ボタンをクリックします。▶新規で作成する場合で作成した図を流用します。
]ボタンをクリックします。▶新規で作成する場合で作成した図を流用します。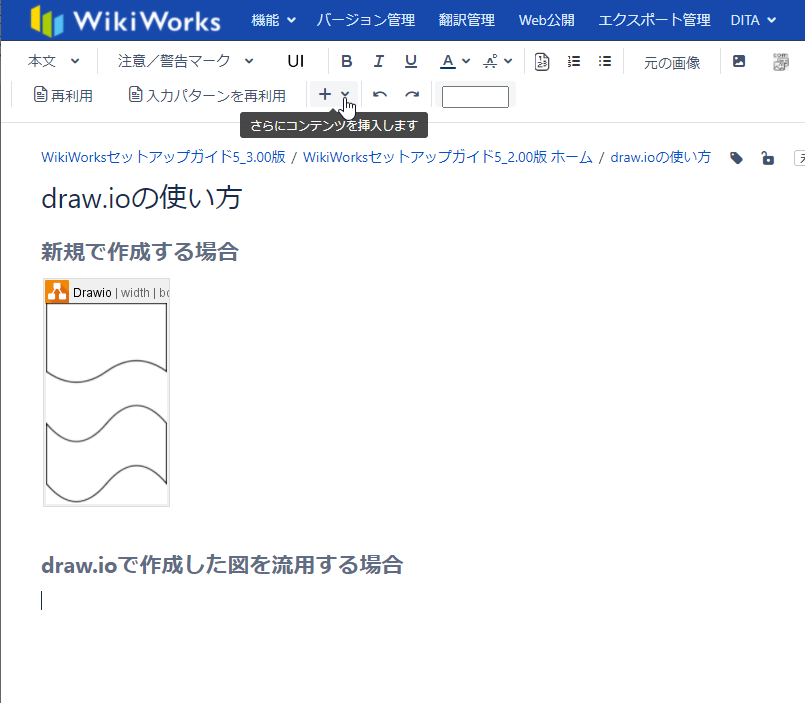
- [その他のコンテンツの挿入]メニューが表示されます。[draw.io Diagram]をクリックします。
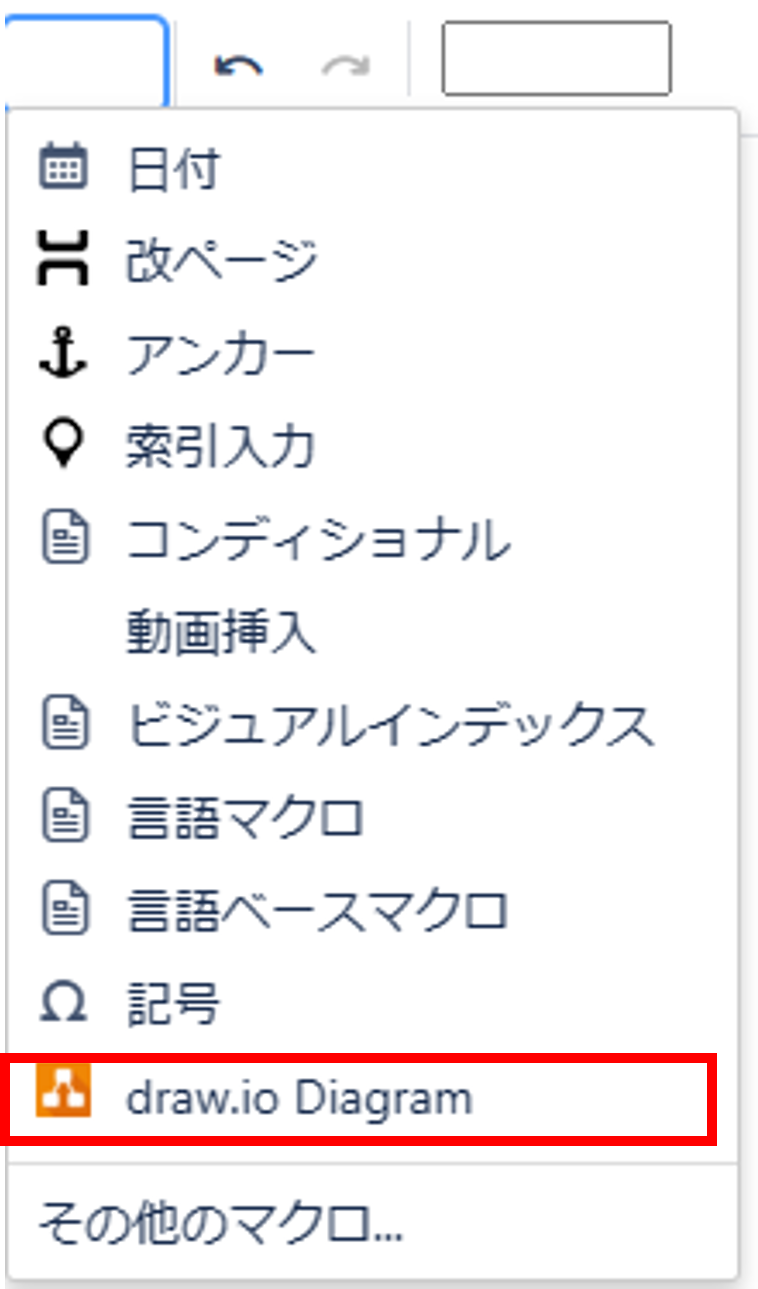
挿入メニューが表示されます。[Search]を選んで流用したい図の名前を検索枠に入力します。
下に表示される候補から必要なファイルを選んで[Copy]をクリックします。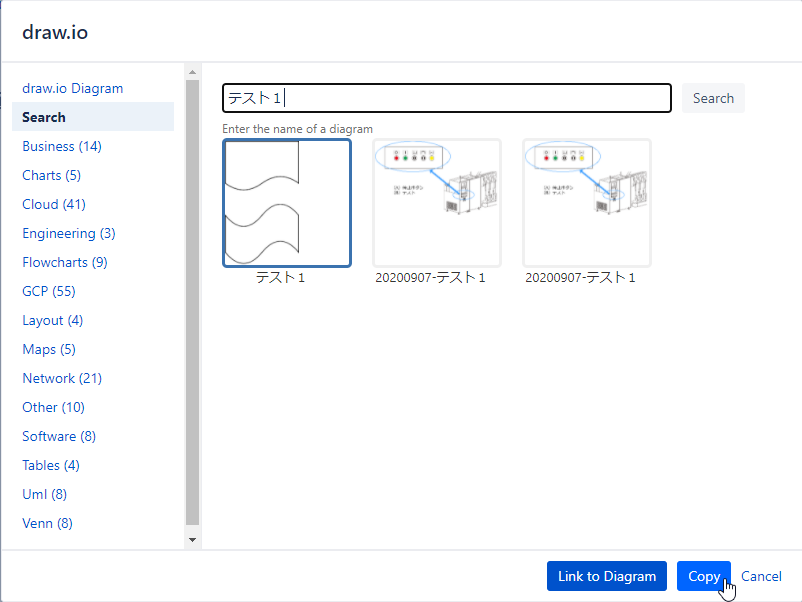
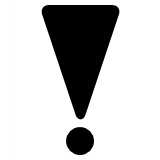
[Link to Diagram]は利用を禁じます。
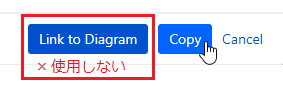
流用元の図とリンクされ、流用した画像を編集した場合、流用元の図に編集内容が上書きされます。
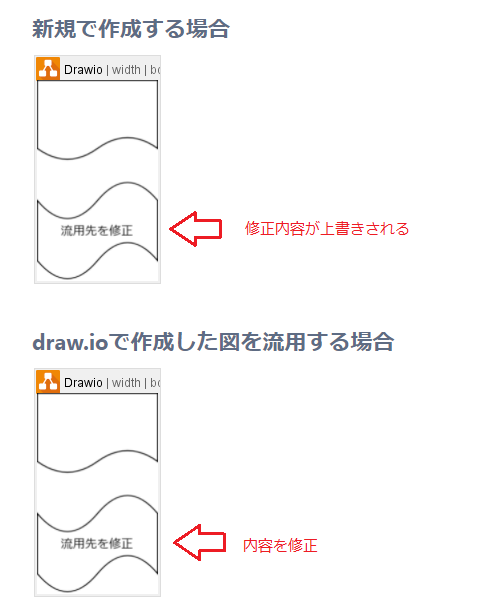
保存ファイル名入力画面が表示されます。名前を付けて[保存]をクリックします。
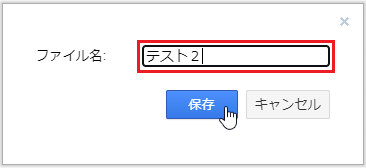
- 図版が挿入されます。
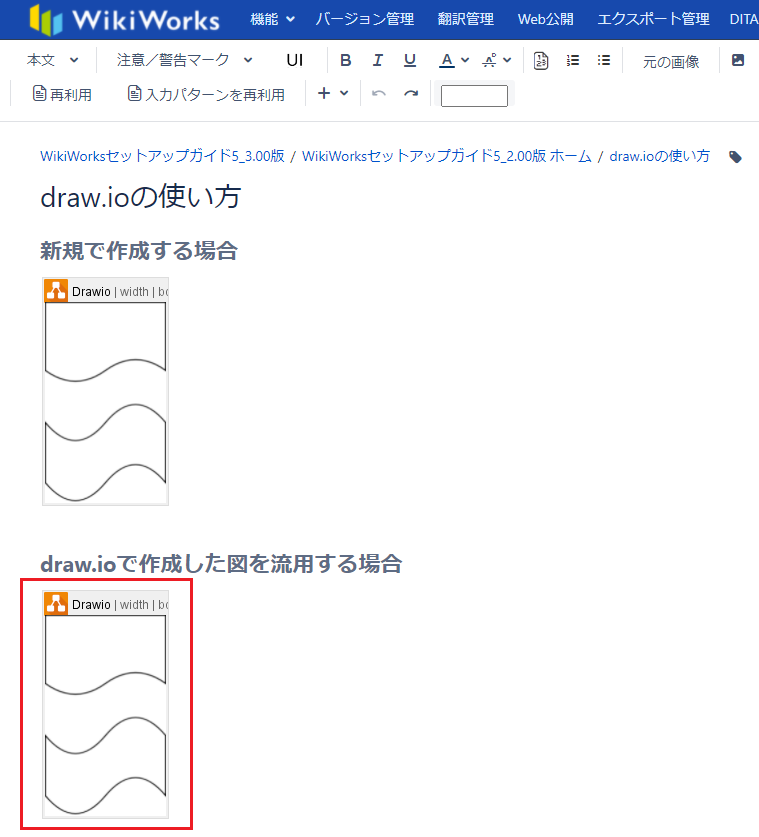
Wikiworks上で使用している図を流用する場合
手順③までは▶新規で作成する場合と同じです。
- Draw.io図版を挿入したい箇所にカーソルを配置します。
- 編集ツールバーの[
 ]ボタンをクリックします。
]ボタンをクリックします。 - [その他のコンテンツの挿入]メニューが表示されます。[draw.io Diagram]をクリックします。
- 挿入メニューが表示されます。[Blank]を選んで[Select]をクリックします。
- Draw.io編集画面が表示されます。[配置]→[挿入]→[イメージ]の順に選択します。
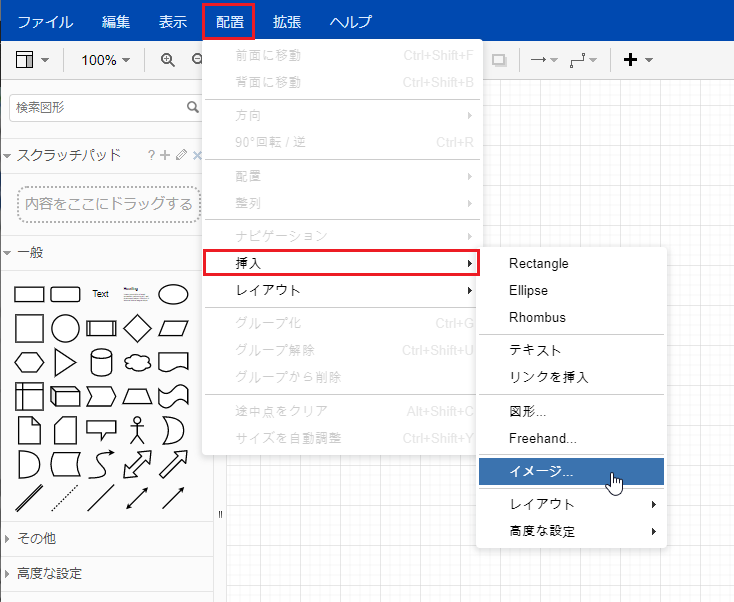
- イメージ画面が表示されます。[検索]をクリックします。
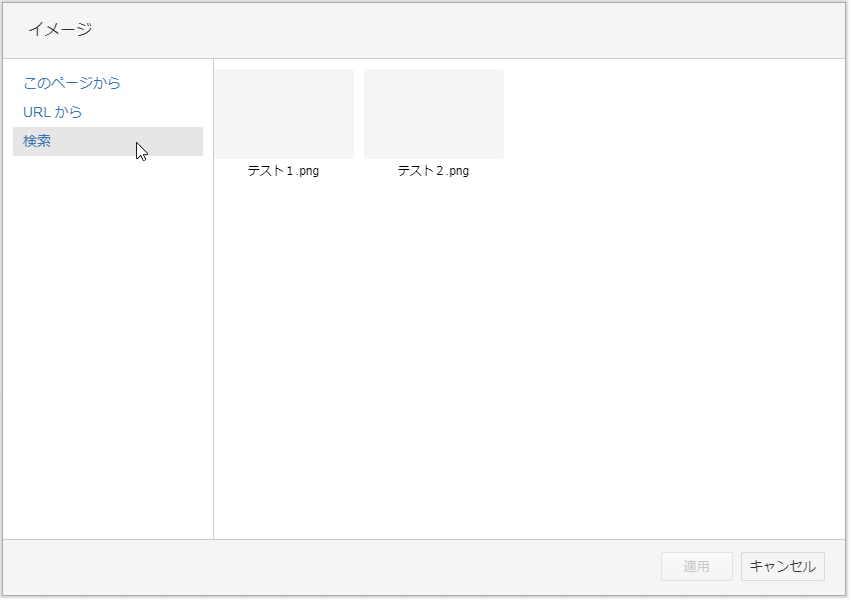
検索画面が表示されるので、検索枠に検索したいワードを入力します。
下に候補が現れるので、必要なファイルを選んで[適用]をクリックします。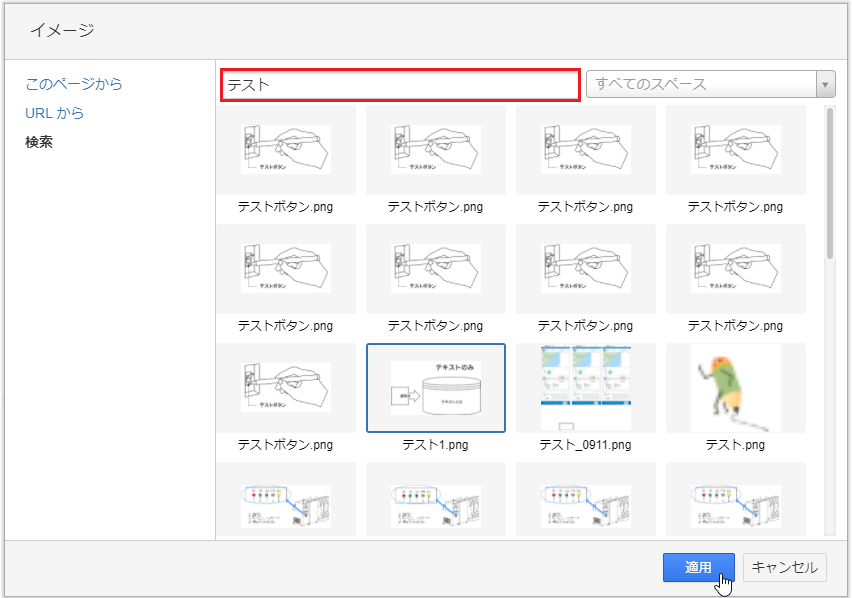
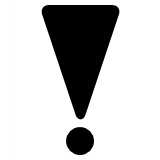
imagedirectoryで画像管理している場合、「このページから」検索はできません。
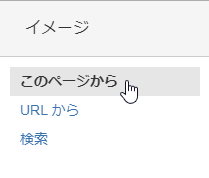

特定のスペース内で検索したい場合は、検索ボックス右の「すべてのスペース」からスペースを選択できます。
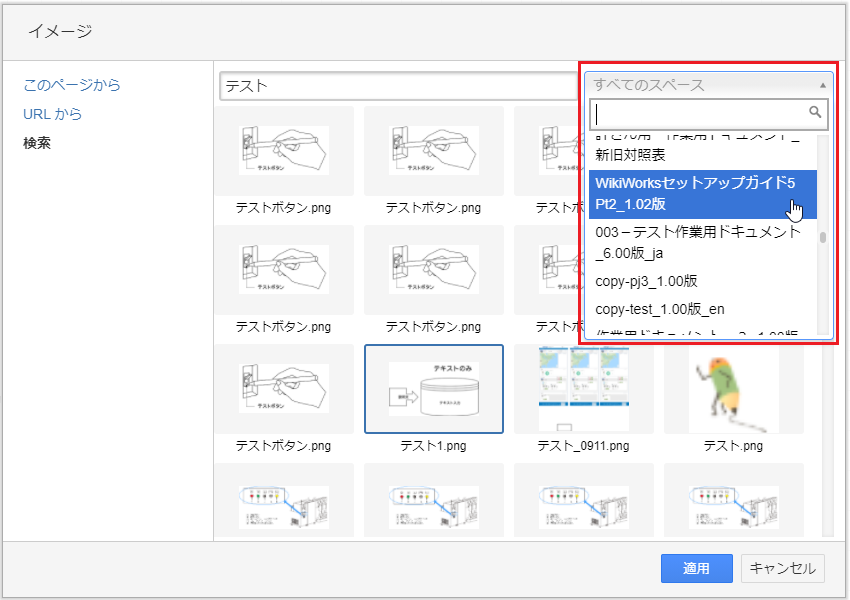
Draw.io編集画面に図が挿入されます。[保存して閉じる]をクリックします。
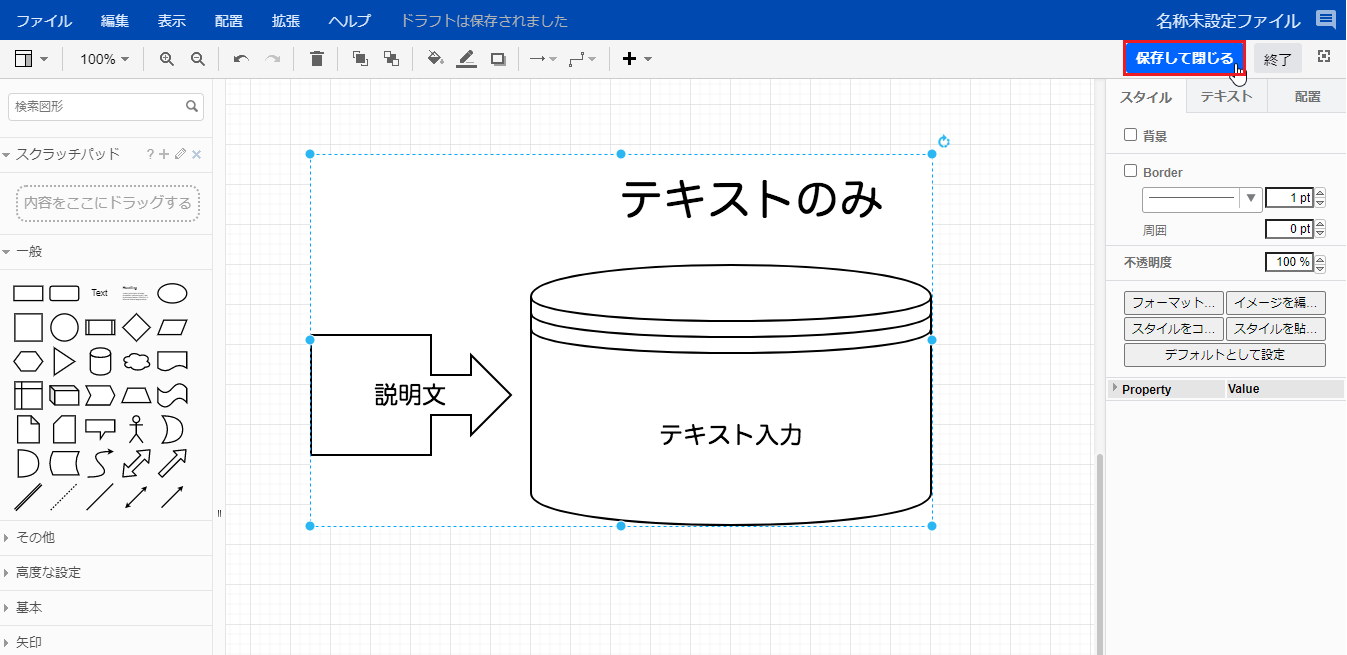
- 保存ファイル名入力画面が表示されます。名前を付けて[保存]をクリックします。
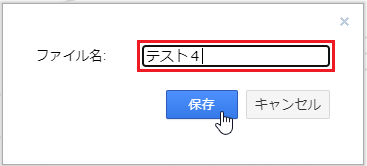
- 図版がページ内に挿入されます。
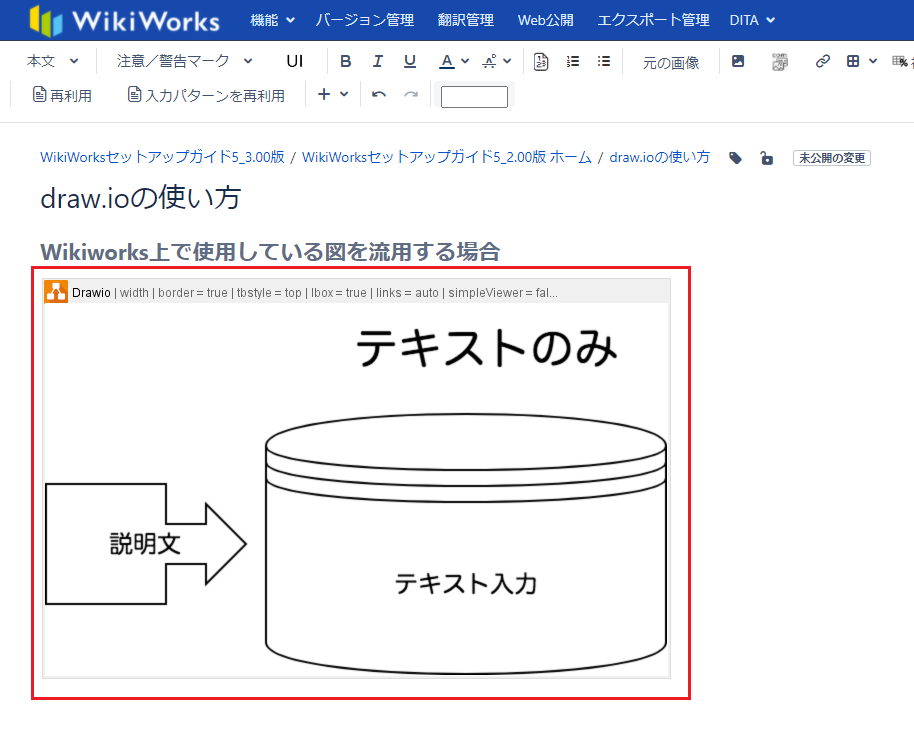
Draw.ioで図を編集する
 | 編集を始める前に描画領域を制限することを推奨します。 描画領域をエクスポート後の用紙サイズと同じ設定にすることで、エクスポート後に図が縮小されることを回避できます。 |
- Draw.io編集画面から[表示]→[ページビュー]の順で選択します。
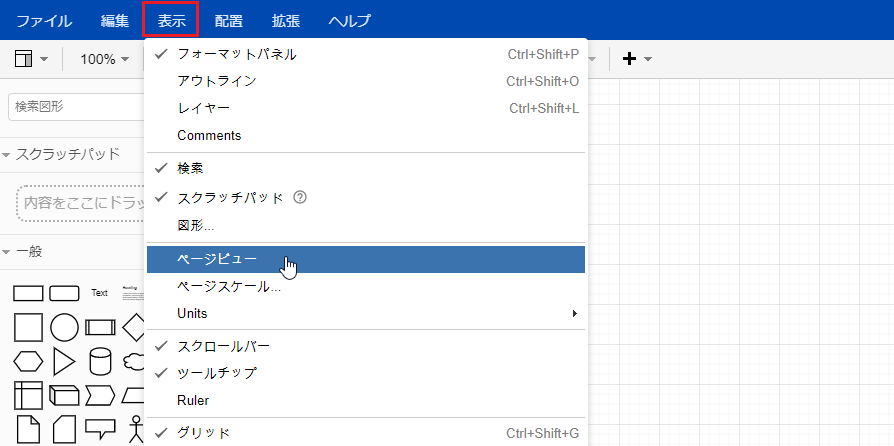
- 右メニューの[用紙サイズ]から、インポート時のサイズを設定します。
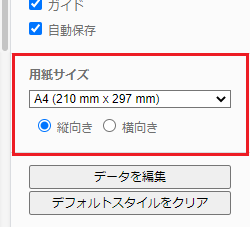
- 変更した内容はオートセーブされ、保存後ページ上部にメッセージが表示されます。
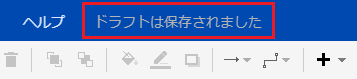
Draw.io編集時の画面構成
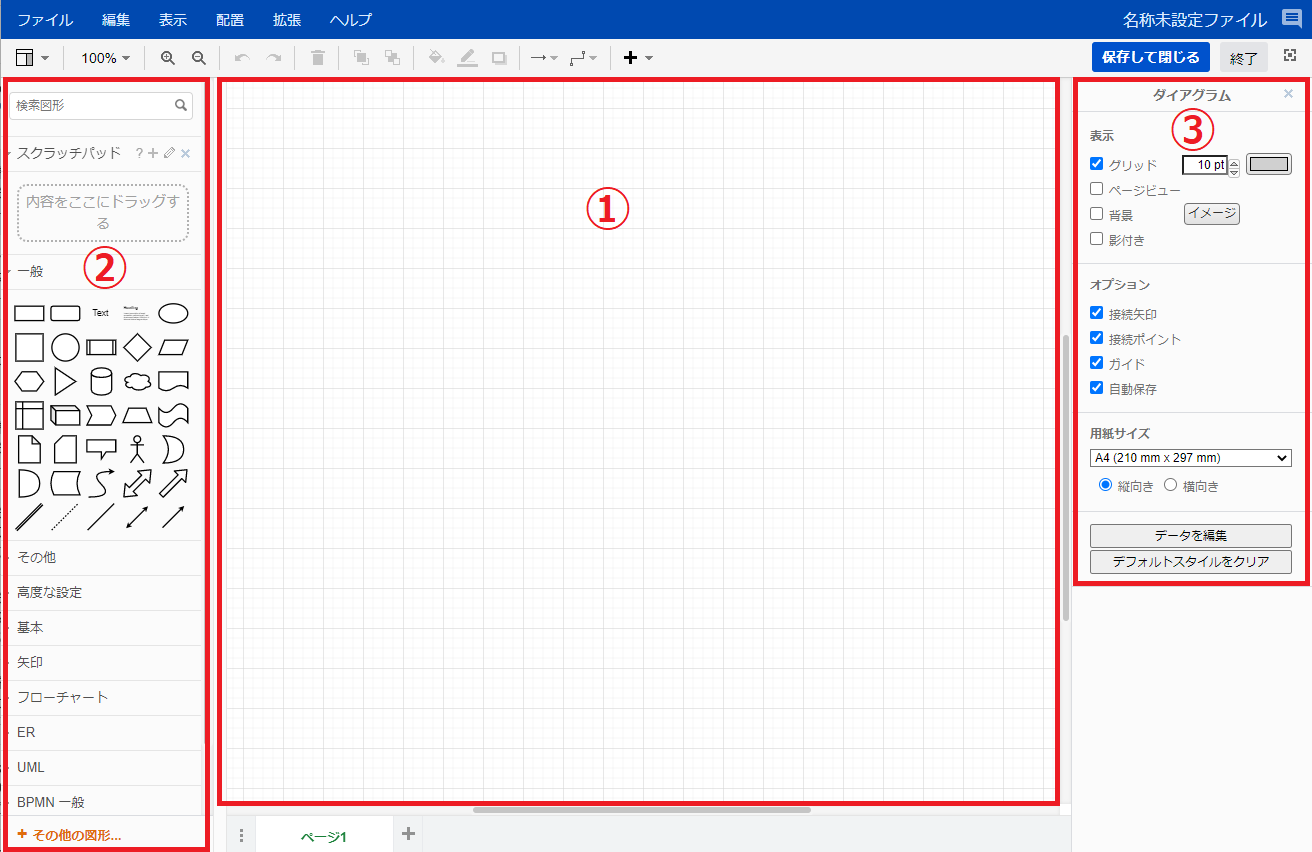
| No. | 概要 |
|---|---|
1 | 描画領域です。 png, jpegファイルはドラッグアンドドロップでキャンパス内に配置できます。 |
2 | 図形を選択し、挿入します。 見つからない図形は、下部の「その他の図形」から追加できます。 |
3 | 挿入した図形の編集をします。 ①の描画領域に配置されている図形によって表示されるメニューが異なります。 |
draw.ioの図の大きさを設定する
- 大きさを設定したい図を選択します。
- メニューが表示されるので[Edit Macro]をクリックします。
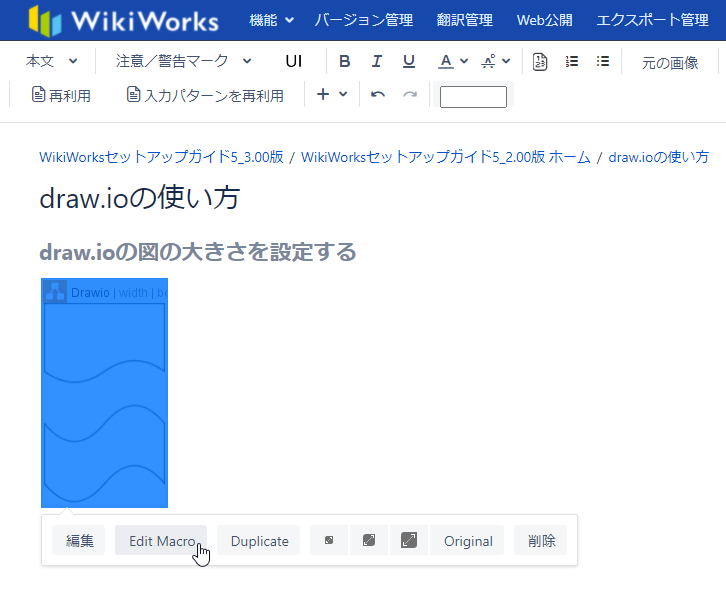
- マクロの編集画面が表示されます。[Width]部分に指定する数値(px)を入力し[Save]をクリックします。
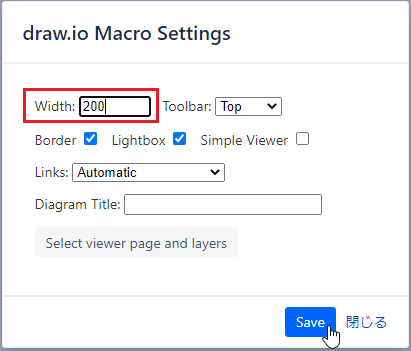
図の横幅が指定した値に設定されます。
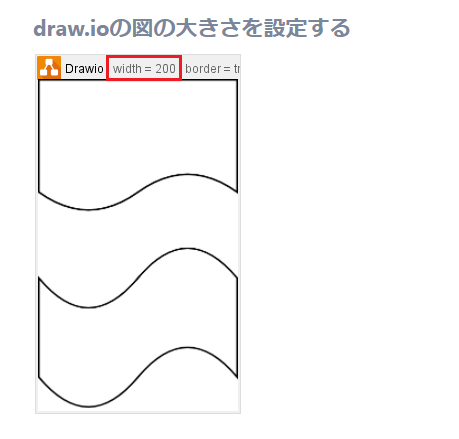

メニュー上に表示される「小中大」の図のサイズ設定は、以下のとおりです。

小 : 200px
中 : 400px
大 : 600px全て横幅の値です。