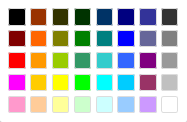文字装飾の設定
入力した文字列には、任意の文字装飾を設定することができます。これらの文字装飾は、Wordエクスポートにも反映されます。
文字装飾
WikiWorksでは次の文字装飾を使用できます。
- 太字
- イタリック(斜体)
- アンダーライン(下線)
- 色
- 取り消し線
- 下付き文字
- 上付き文字
- 等幅フォント
- 書式のクリア
 | 書式のクリアについては、▶書式のクリアをご参照ください。 |
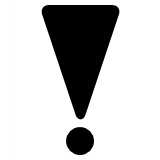 |
|
文字装飾のボタンと動作について
それぞれのボタンと動作は次のとおりです。
設定ボタン | サブメニュー | 装飾内容 | ||
|---|---|---|---|---|
| - | 選択した文字列を太字にします。 | ||
| - | 選択した文字列を斜体にします。
| ||
| - | 選択した文字列に下線を引きます。 | ||
|
| 選択した文字列の色をカラーパレットで指定した色に変更します。 | ||
| 取り消し線 | 指定した文字列に | ||
| 下付き文字 | 指定した文字列を下付き文字にします。 | |||
| 上付き文字 | 指定した文字列を上付き文字にします。 | |||
| 等幅フォント | 選択した文字列を等幅フォントにします。 | |||
| 書式のクリア | 選択した文字列に設定された文字装飾をすべて削除します。 |
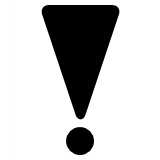 | コピー&ペーストの使用についての制限事項書式の付いたテキストや段落をコピー&ペーストする場合、許されるコピー元はWikiWorksの編集画面のみです。 他のアプリケーション等からのコピー&ペーストによって入力を行うと、書式が正しくコピーされない、不要なタグ情報が含まれてしまうなどのおそれがあります。 エクスポート、翻訳管理等に影響する場合があるため、コピー&ペーストの使用について、下記のとおり制限いたします。 他のアプリケーションからのコピー&ペーストを制限いたします
クリップボード経由の図版(画像)のコピー&ペーストを制限いたします
WikiWorksの閲覧画面からのコピー&ペーストを制限いたします
やむを得ず文字列をコピー&ペーストする場合
|
文字装飾を設定するには
- ページを編集画面に切り替えます。
- 文字装飾を設定したい文字列を選択します。
以下では、「太字」という文字列を選択しています。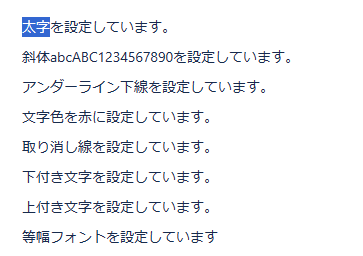
編集ツールバーの文字装飾メニューから、設定する文字装飾のボタンをクリックします。
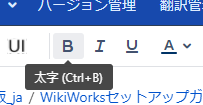
- 文字装飾が設定されます。
編集画面および閲覧画面で、選択した文字列の表示が装飾に応じて変化します。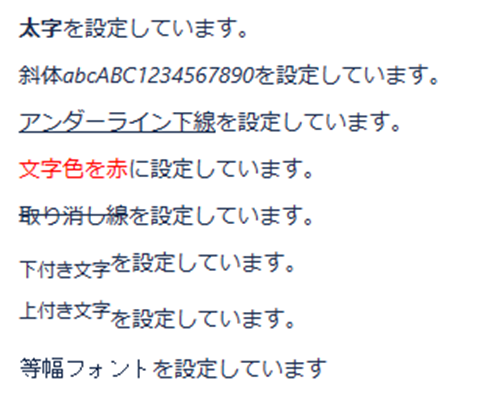
- Wordエクスポート時の見栄えも、一部を除きスタイルに応じて変化します。
▶Wordエクスポートスタイル一覧を参照してください。