公開設定(「Web公開」機能)
Web公開機能では、WikiWorksのサーバー上でドキュメントを動的に公開する事ができます。
公開後は、WikiWorksアカウントがない方でも公開URLにアクセスしドキュメントを閲覧できます。
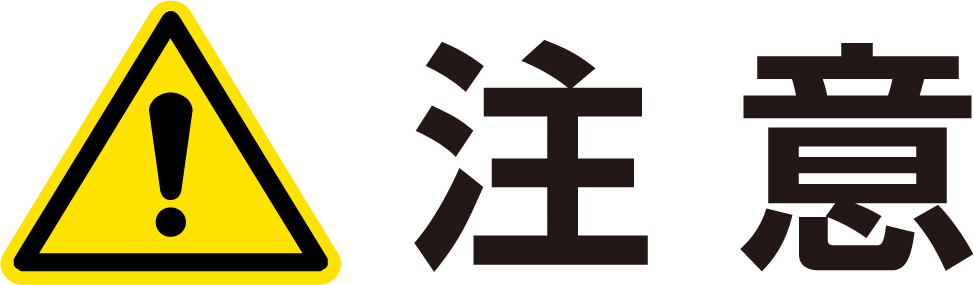 | Web公開機能ではページの内容をアクセスの都度生成する「動的公開」を行います。 公開対象となっているページは編集途中であっても公開されるため、ご注意ください。 |
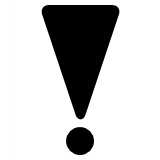 | メニューの項目や表示順は、環境によって異なる場合があります。 |
ドキュメントをWeb公開するには
スペース操作メニューの[Web公開]をクリックします。
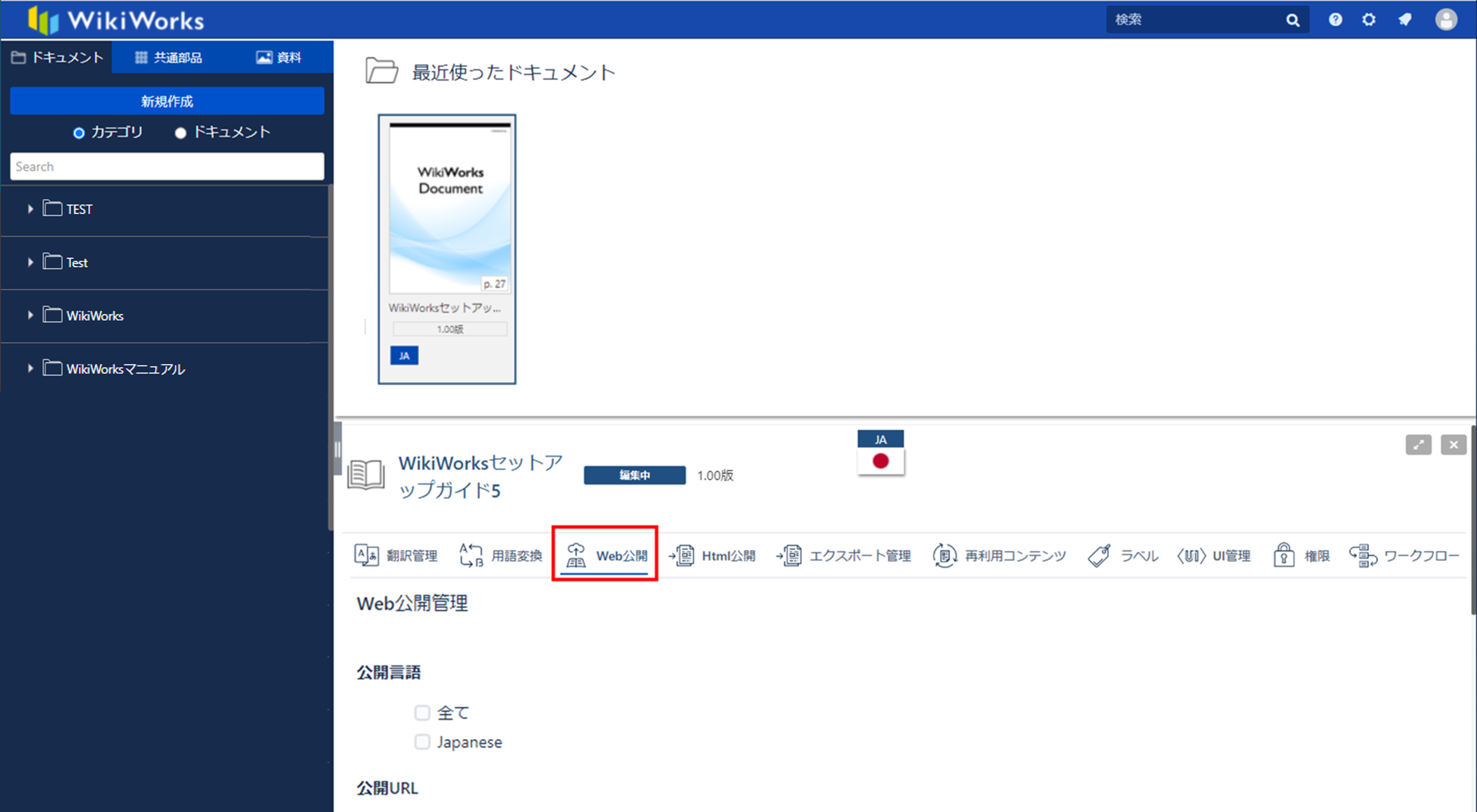

Web公開画面は、閲覧画面の上部メニューバーからもアクセスすることができます。

「Web公開管理」画面が表示されます。各項目を設定します。
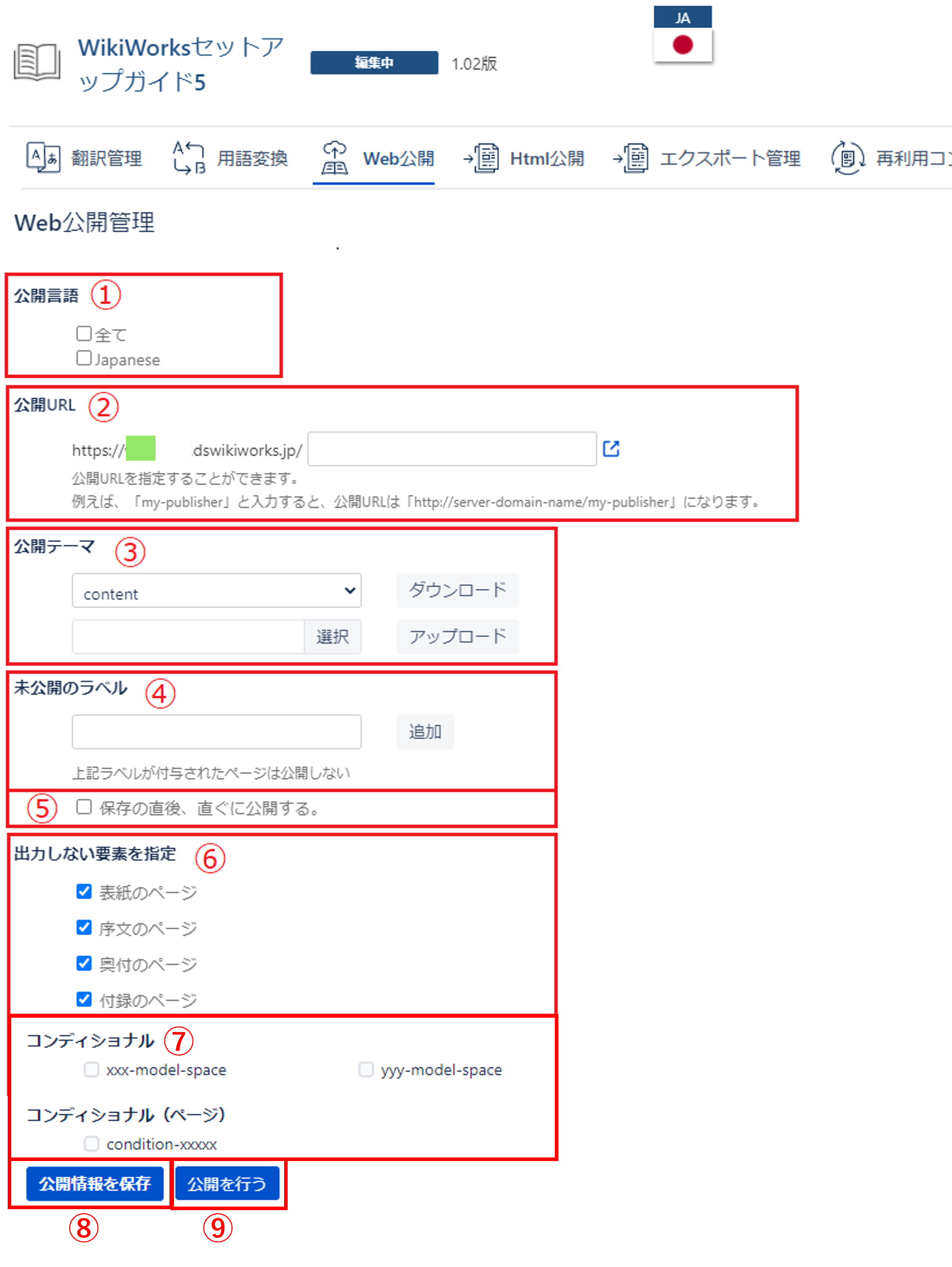

No. 名称 説明 1 公開言語 公開するドキュメントの言語を選択します。 2 公開URL 公開URLを設定します。URLを指定しない場合は、公開URLは自動で作成されます。 3 公開テーマ 公開されるテーマ(UI)を指定します。
テーマはアップロードすることも可能です。
[選択]からファイルを選択し、アップロードします。
※アップロードできるのはZipファイルのみです。
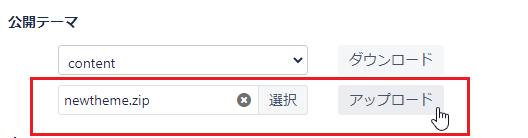
4 未公開ラベル 公開しないページラベルを指定します。
ページラベルを入力し、[追加]をクリックして追加します。
下記の画像の例では、追加した「norelease」ラベルが付けられたページは公開されません。
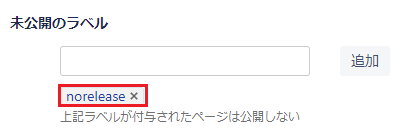

ページラベルの設定方法については▶ページラベルの設定をご参照ください。
5 保存の直後、直ぐに公開する。 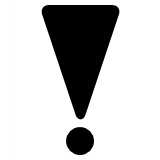
チェックすると[公開情報を保存]クリック後に直ちにURLが公開され、ドキュメントをWebで閲覧できるようになります。
6 出力しない要素を指定 Web公開を行わないページを指定します。 7 コンディショナル 公開するコンディショナルマクロとコンディショナルラベルを指定します。 チェックを入れたコンディショナルが公開されます。
▶ パラグラフ単位の書き分け(コンディショナルマクロ)、▶ ページ単位の書き分け(コンディショナルラベル)をご参照ください。
8 公開情報を保存 公開設定で設定した内容を保存します。 9 公開を行う 未公開の場合に表示されます。 公開設定で設定した内容でドキュメントを公開します。 10 公開停止 公開済の場合に表示されます。 公開済みのドキュメントの公開を停止します。 [公開を行う]をクリックします。ドキュメントが公開されます。
ドキュメントの公開を停止する場合は[公開停止]をクリックします。