ページの作成
本項では、ドキュメント内でコンテンツの実体となる「ページ」の作成方法について説明します。
ページを作成するには
ページを作成したい親ページを表示します。

表示しているページの配下に新規作成ページが作成されます。
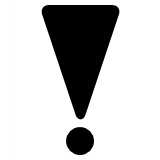
- 表示しているページの上位階層に新しいページを作成することはできません。作成するページは、表示しているページの子ページとして作成されます。
- デフォルトで作成できるページ階層の深さ(章・節・項の階層)は3階層です。
- 対応する階層の深さはお客様の環境で設定するWordテンプレートやHTMLのスタイルシートによって異なります。
- 設定された階層よりも深い階層のページを作成した場合、エクスポートしたWordおよびHTMLファイルで正しく表示されない可能性があります。
[作成]ボタンをクリックします。


スペースの第1階層(章タイトル相当)に新規ページを作成する場合は、ホームページで[作成]ボタンをクリックします。

「作成」ダイアログが表示されます。[白紙ページ]を選択し、[作成]をクリックします。
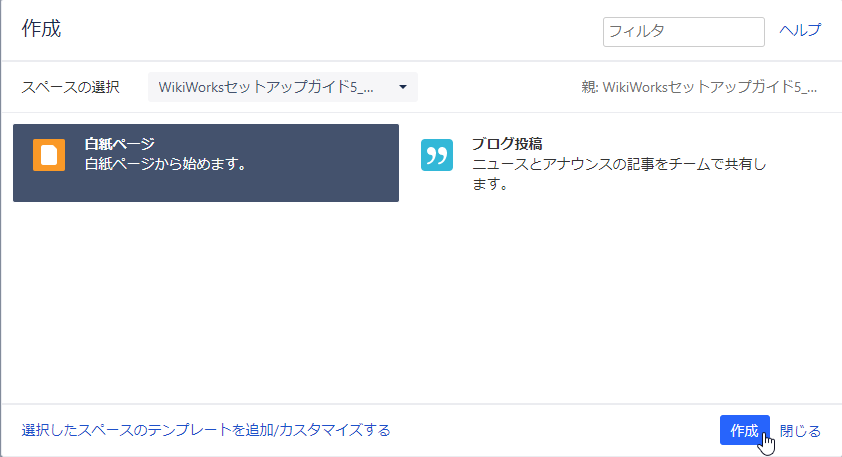
新規ページが作成され、編集画面が表示されます。ページタイトルを入力します。
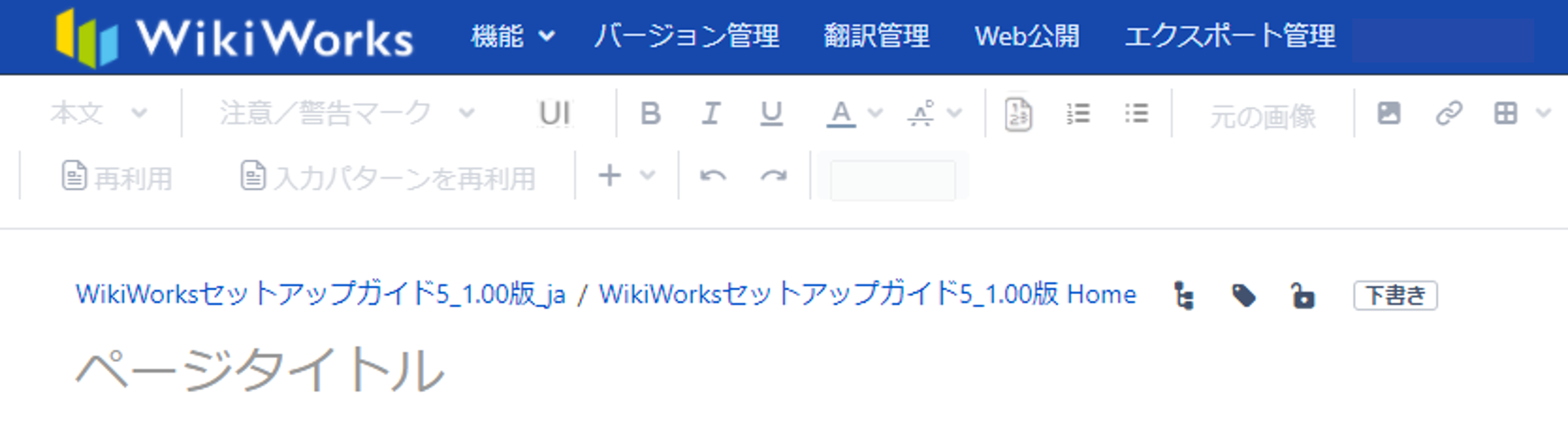
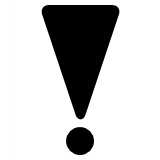
ページタイトルは必ず設定してください。ページタイトルを設定しないページは作成できません。
- スペース内の既存のページと同じタイトルのページは作成できません。
同じページタイトルで保存すると、自動的にタイトルの語尾に「_(数字)」が付与されます(例:タイトル_1)。 - ページタイトルの制限値は255バイトです。
下記の文字は使用できません。
- 次の半角記号 ! * ( ) ; : @ & = + $ , ¥ / ? # [ ] { } < > | ^
- ただし、ファイル名には次の記号が使用できる。 ( )
- 矢印記号(→↓↑←⇔⇨⇦⇄⇆ および左記に類する矢印記号)
- タブ記号
- 連続する半角スペース
- ‘ ” シングルクォーテーション・ダブルクォーテーションは全角・半角問わず不可
- 全角大文字のアルファベット
- 次の半角記号 ! * ( ) ; : @ & = + $ , ¥ / ? # [ ] { } < > | ^
編集領域に本文を入力します。
本文を入力せずに、白紙ページのままでも保存できます。画面右下の[保存]をクリックします。ページが保存されます。
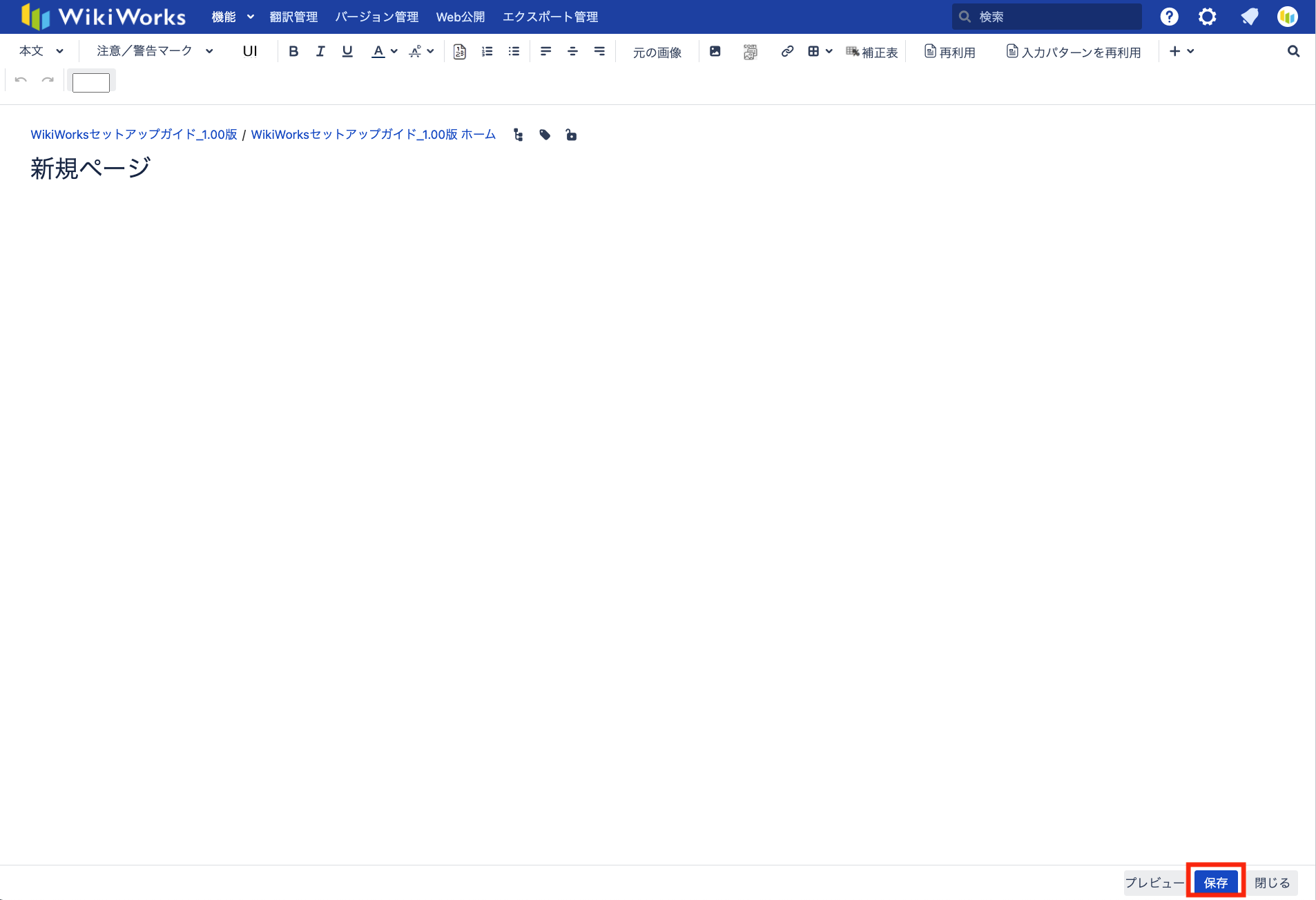

- [プレビュー]:入力した状態をプレビュー表示します。保存時の状態を確認するときに使用します。
- [閉じる]:入力した内容を破棄して編集モードを終了します。ページを新規作成中、一度も保存していないページは失われます。

以下の操作は、ページの作成途中でも実行できます。
当該ページが閲覧画面に表示されます。ページは階層の最後尾に配置されます。
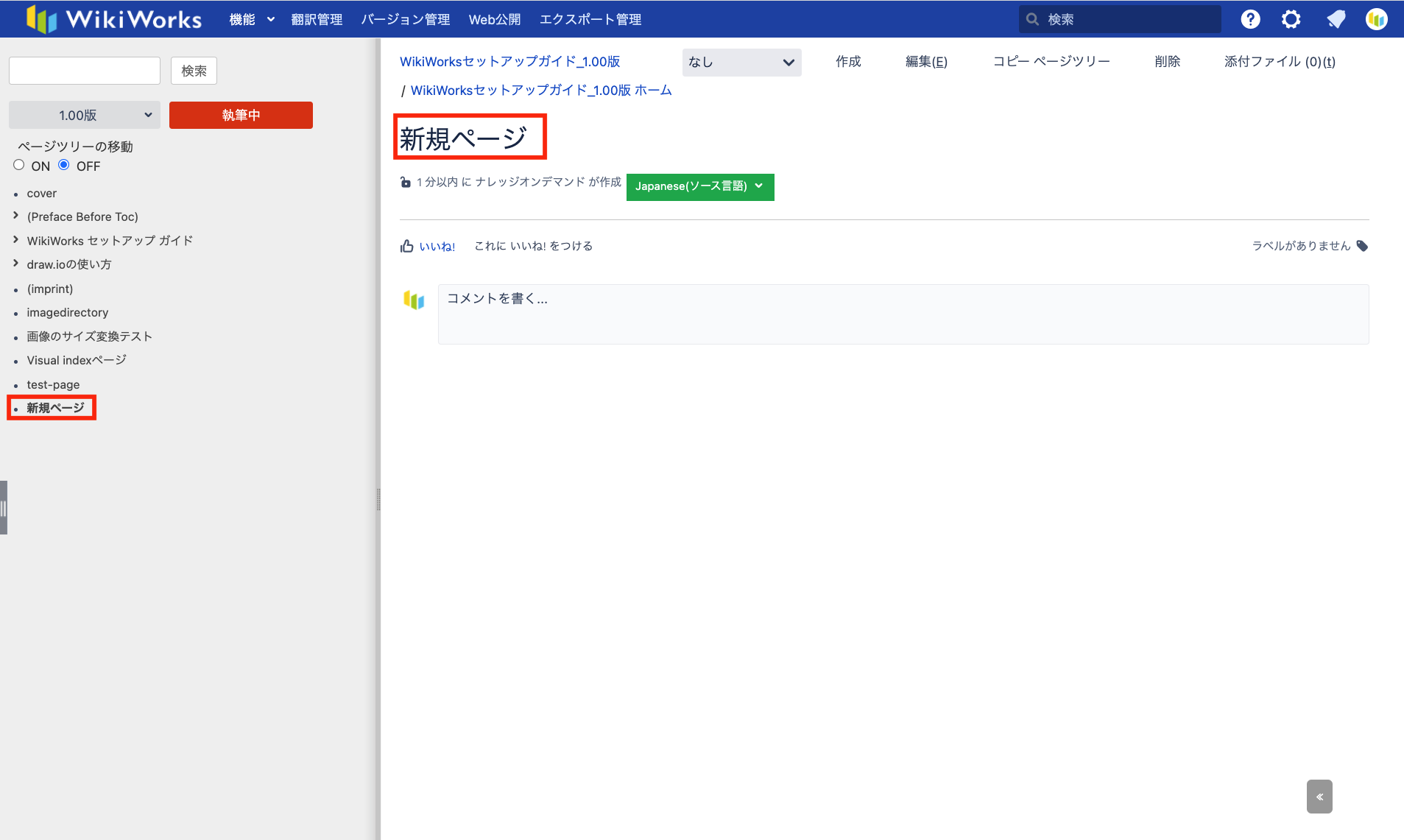

ページの並び順の変更については▶ページの並び替え をご参照ください。
▷Confluence サポート「ページの作成」