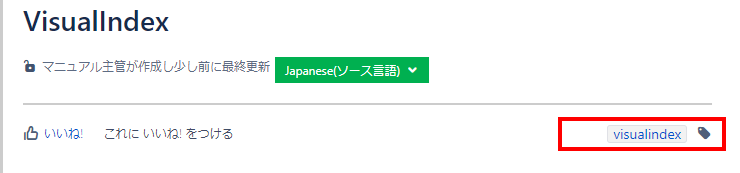Visual Indexの挿入
Visual Indexについて
ビジュアルインデックス(以降 VI)とは、WEBマニュアルの「外観から探す」で使用するデータです。
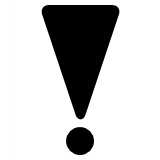 | VIを使用する場合には、ページに画像を添付する前に必ず「visualindex」のラベルをページに付ける必要があります。 ラベルの設定については▶ページラベルの設定を参照してください。
|
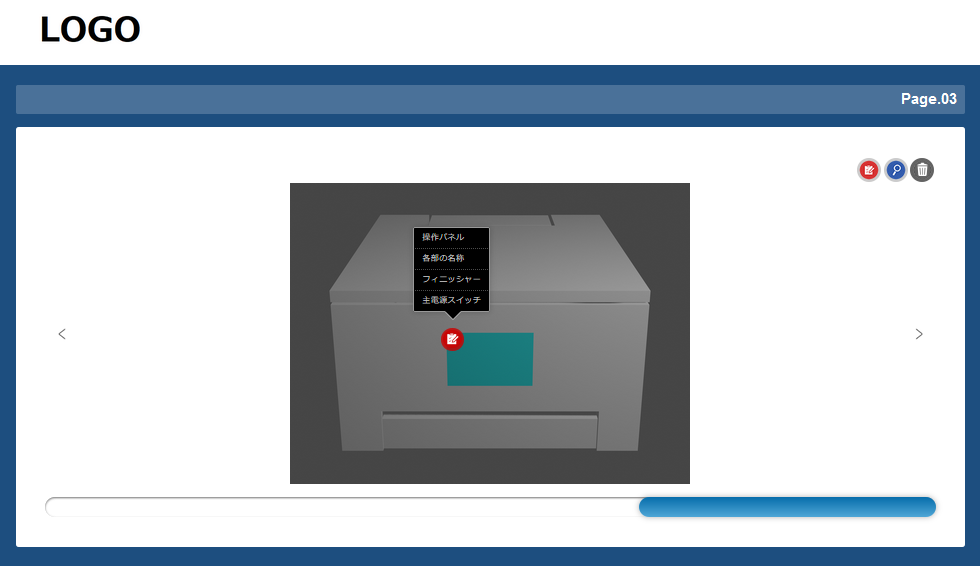
作成手順
新規ページを作成します。
作成したページに「visualindex」のラベルを設定します。▶ページラベルの設定
ページに画像データを添付します。
[添付ファイル]を選択し、準備した画像データすべてをこのページにアップロードします。▶添付ファイルの確認・変更・削除
アップロードする画像のファイル名は下記の通り設定してください。ファイル名形式 拡張子 表示サイズ(横×縦) 機種名ロゴ logo_●● png・jpeg 431×117 px 外観画像 p_●● png・jpeg 1089×819 px 拡大画像 zoom_●● png・jpeg - 横:539 px
- 縦:808 px以下
- [編集]ボタンをクリックし、編集画面にします。
編集ツールバーの[
 ]をクリックします。
]をクリックします。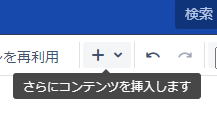
- [その他のコンテンツの挿入]メニューが表示されます。[ビジュアルインデックス]を選択します。
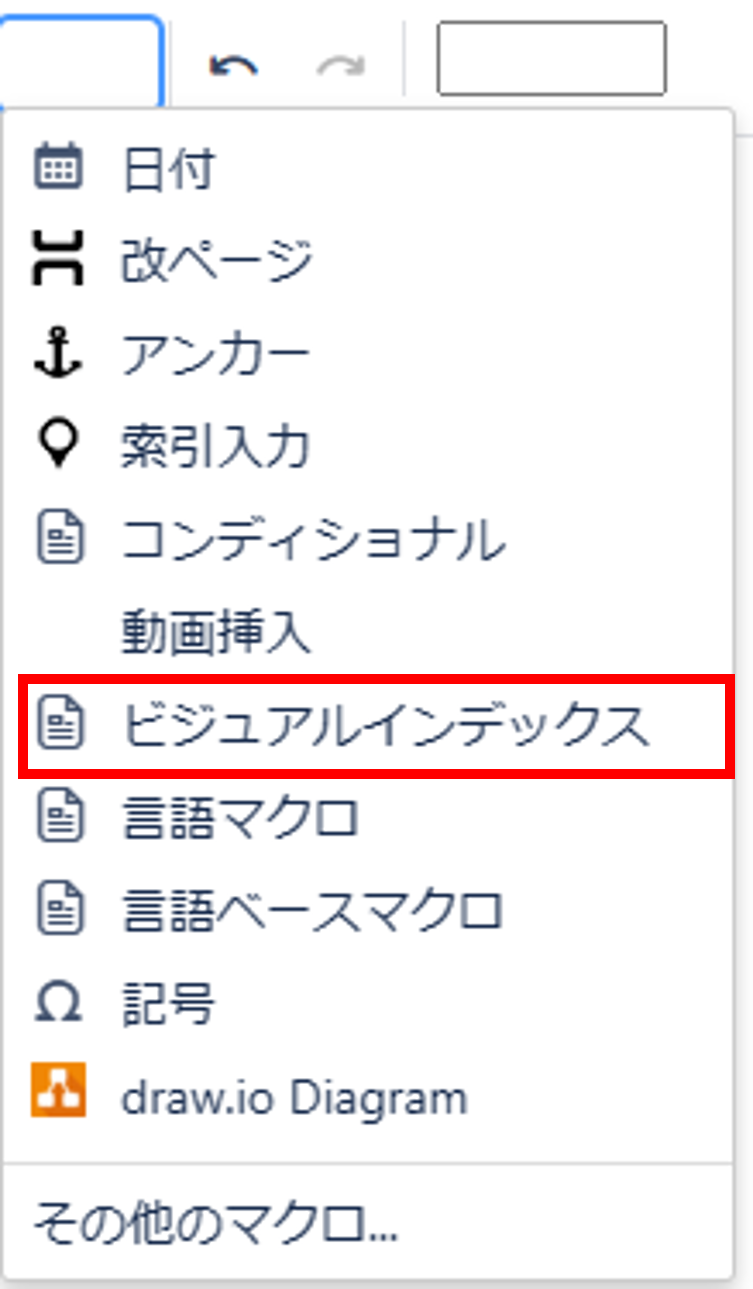
下記の画面が表示されます。ロゴ画像を挿入するため、[ロゴ画像]をダブルクリックします。
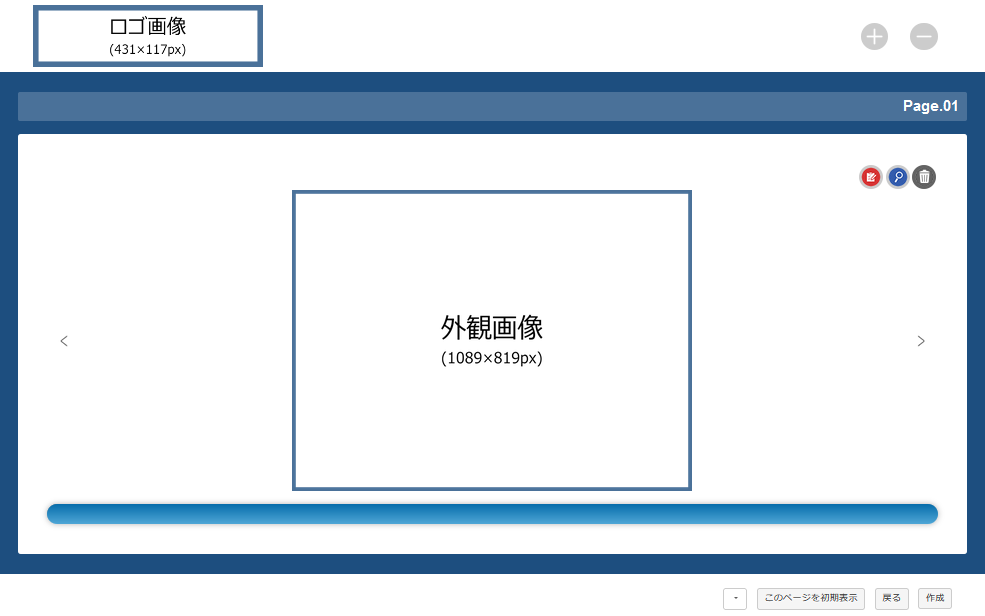
- ファイル名頭が「logo_」の画像ファイルが表示されます。挿入したいファイルを選択します。
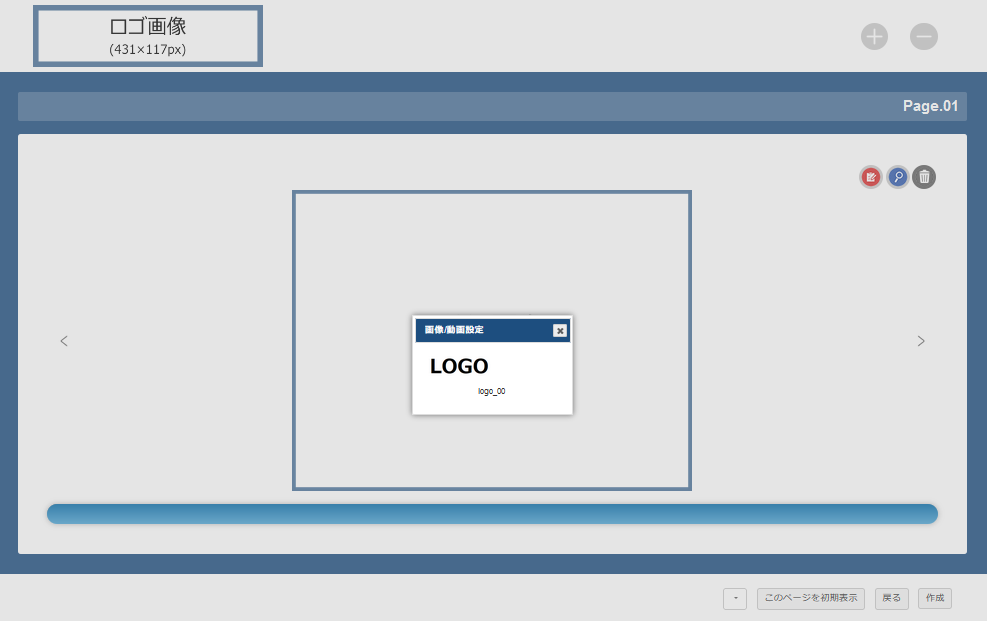
同様に外観画像を挿入します。
[外観画像]をダブルクリックすると、ファイル名頭が「p_」の画像ファイルが表示されます。挿入したいファイルを選択してください。
- 画面右上の[
 ]ボタンをクリックし、新規VIページを作成します。
]ボタンをクリックし、新規VIページを作成します。 - 1)~2)を繰り返します。[
 ]ボタンでページ削除が可能です。
]ボタンでページ削除が可能です。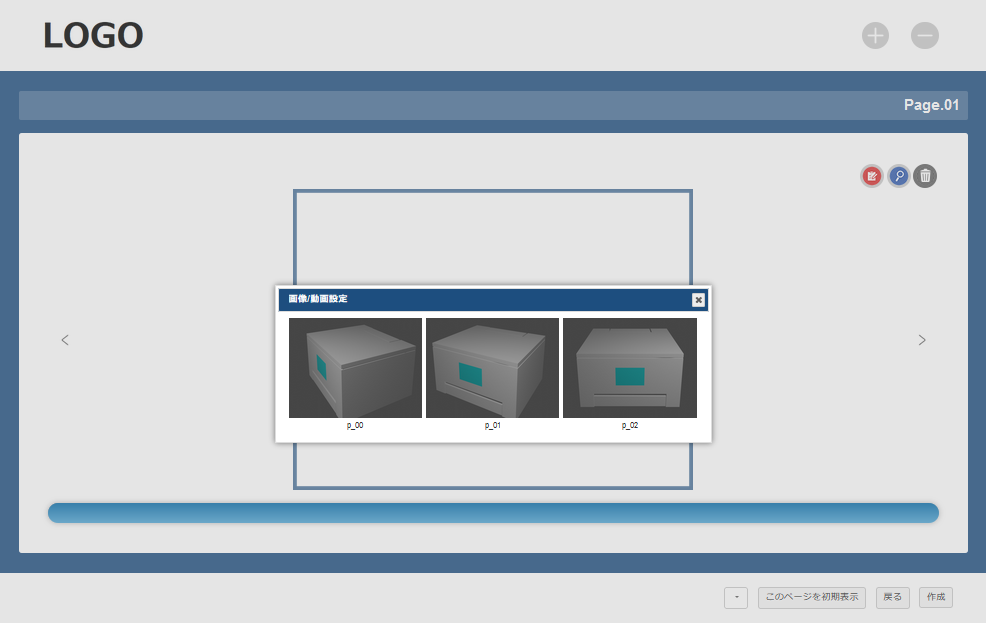
コンテンツページへのリンクを挿入します。
- リンクを挿入したい位置に、[
 ]アイコンをドラッグ&ドロップで配置します。
]アイコンをドラッグ&ドロップで配置します。 - 配置したアイコンをダブルクリックします。
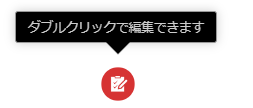
- リンク設定画面が表示されます。
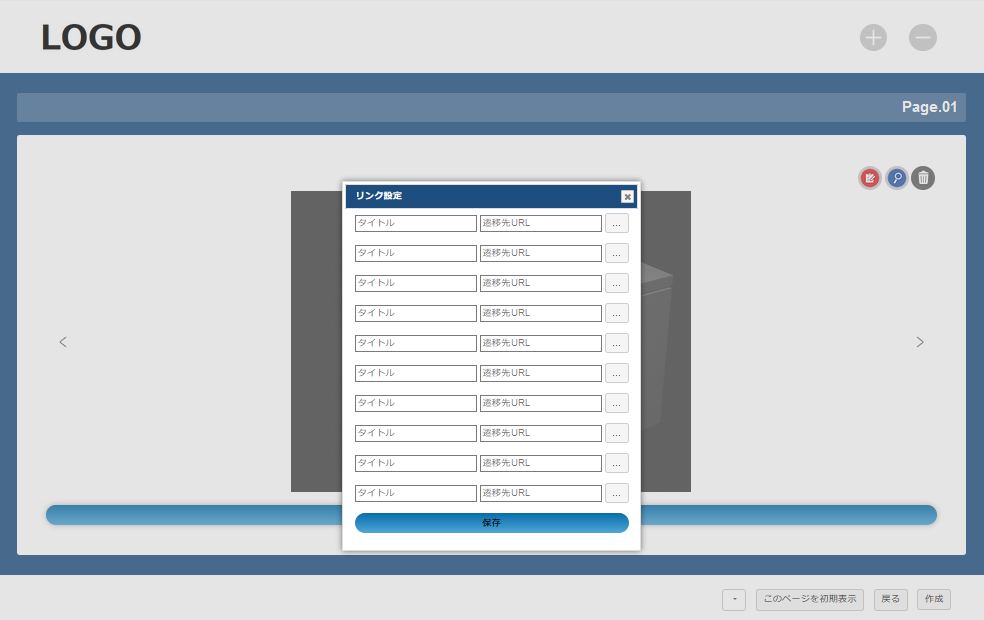
- タイトルと遷移先URLを入力します。[…]をクリックするとドキュメント内のページのリンクを入力することができます。
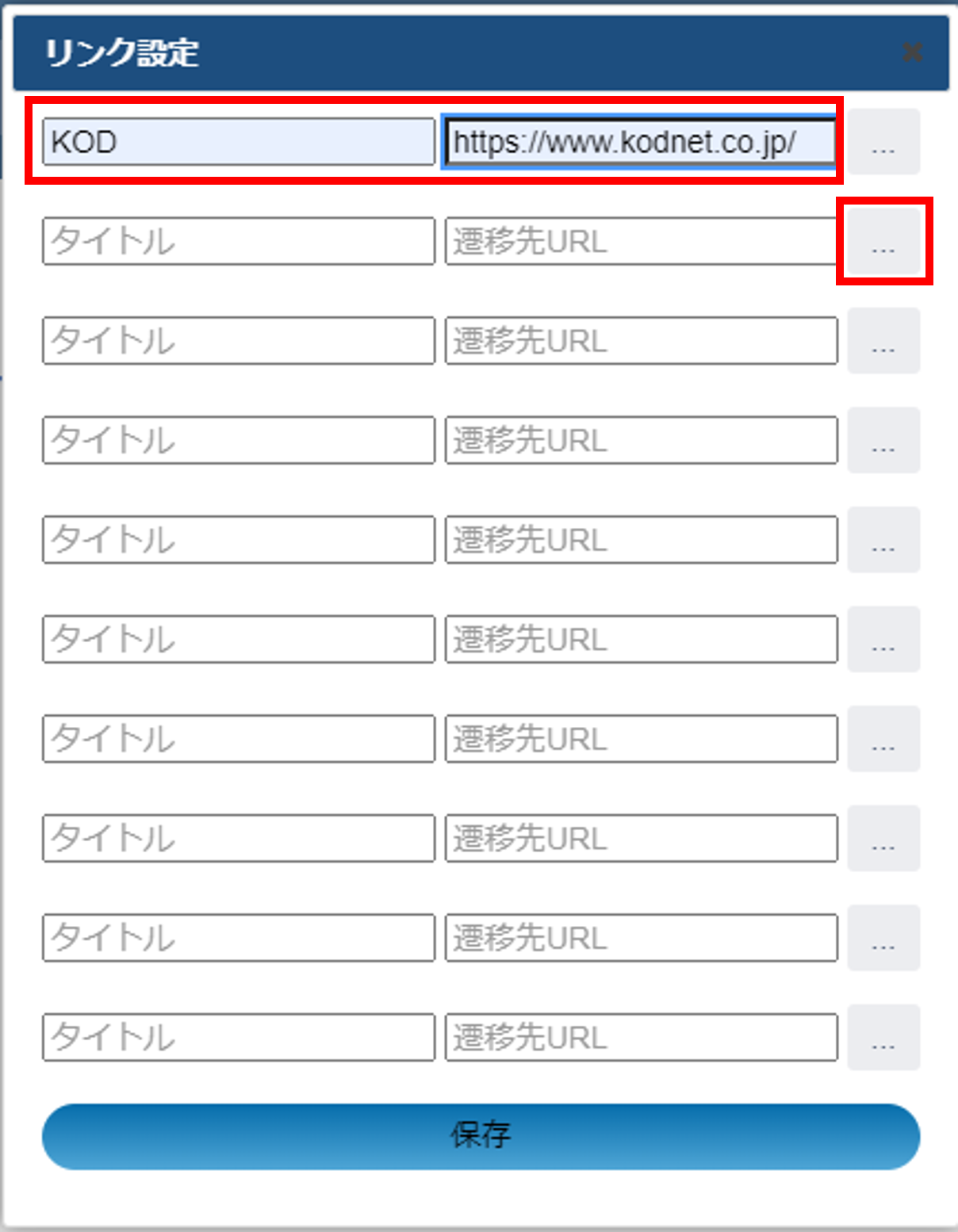
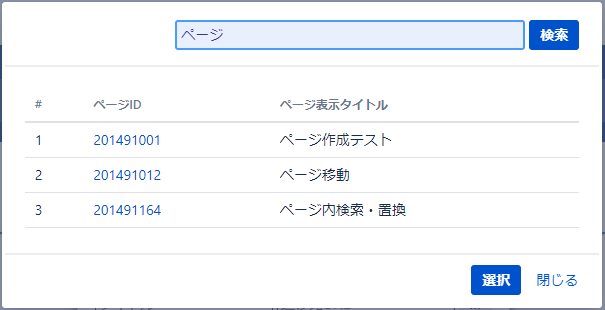
- [保存]をクリックするとリンクが設定されます。
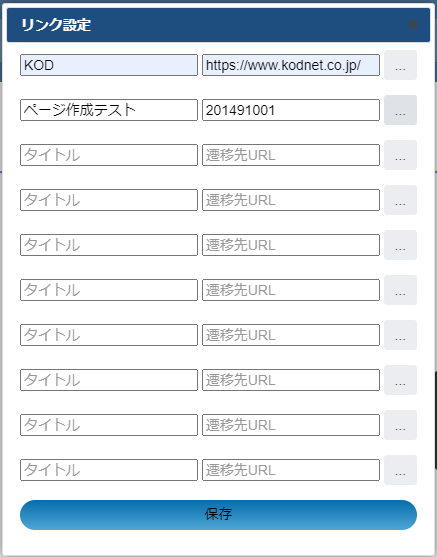
- リンクを挿入したい位置に、[
- 拡大図を挿入したい場合は、次の手順を実施します。
- 拡大図を挿入したい位置に[
 ]アイコンをドラッグ&ドロップで配置します。
]アイコンをドラッグ&ドロップで配置します。 - 配置したアイコンをクリックすると、拡大画像を挿入する画面に遷移します。
- [拡大画像]をダブルクリックすると、ファイル名頭が「zoom_」のファイルが表示されます。挿入したいファイルを選択してください。
7)と同様に、コンテンツページへのリンクを挿入します。

- 虫眼鏡のアイコンを削除する場合は、右上のゴミ箱のアイコンへドラッグ&ドロップしてください。
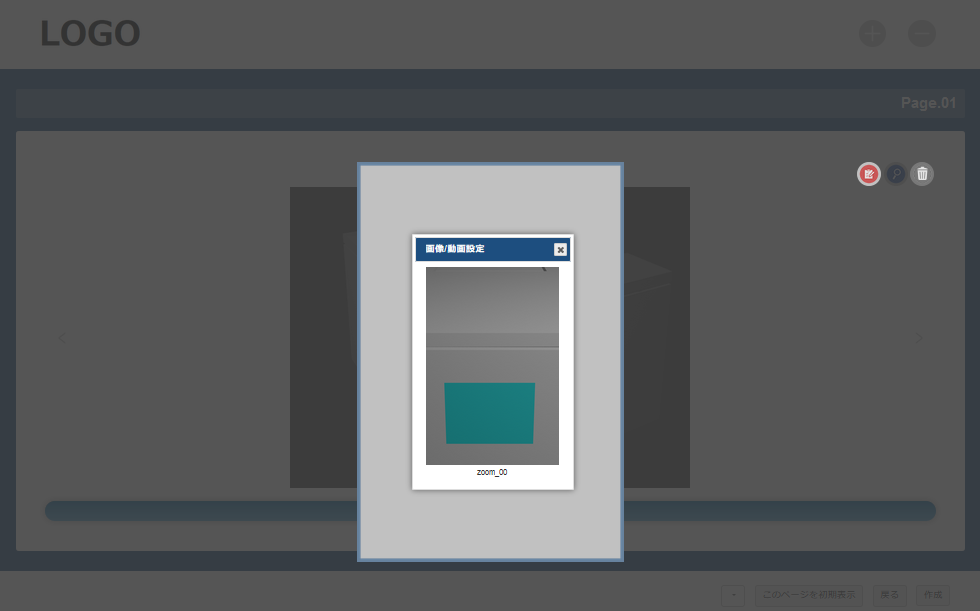
- 拡大図を挿入したい位置に[
初期ページ(VIで一番最初に表示させる画像)を設定します。
初期ページに設定したい画像を表示させた状態で、画面右下の[このページを初期表示]ボタンを押します。
- 初期ページはVI下部にある青いバーの「左端と右端以外のページ」にしてください。
- [このページを初期表⽰]ボタンを押しても、ダイアログボックス表示などの反応はありません。
保存後に意図通りに設定されたか、確認してください。
画面右下の[作成]ボタンを押し、VIを保存します。
「保存」ウインドウが表示されるので、ファイル名を入力して[保存]を押してください。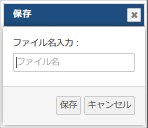

- 本手順書では、最後にVIを保存する手順にしていますが、定期的に保存しておくことをお勧めします。
- ただし、ロゴが設定されていない(手順5が完了していない)とVIを保存することができません。
- 2回目以降の保存でも[作成]ボタンを押します。
- ファイルは「添付ファイル」に作成されます。2つファイルを作成してしまった場合は、「添付ファイル」で該当するファイルを削除してください。