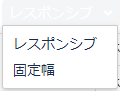表の作成
ページには、ExcelファイルやWordファイルのように表を作成することができます。
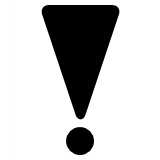 |
|
 |
|
その他の操作については、下記のページをご参照ください。
表を作成するには
- ページを編集画面に切り替えます。
- 表を挿入したい箇所にカーソルを配置します。
- 編集ツールバーの[
 ]ボタンをクリックします。
]ボタンをクリックします。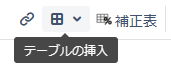
行数と列数を指定するポップアップが表示されます。
マウス操作によって表の行数と列数を指定し、クリックで決定します。
選択中の行数と列数は青で網掛けされ、ウィンドウ下部に「列数 × 行数」が表示されます。
以下では、5行5列表を選択しています。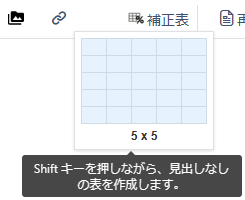

Shiftキーを押下しながらクリックすると見出しなしの表を作成することができます。
指定した列数と行数で表が作成されます。
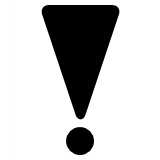
- [Tab]キーを使用してセル間を移動できます。
- Internet Explorer11の場合は[Tab]キーで移動した後の文字入力の挙動が異なっています。

- 行数と列数を指定するポップアップでは、最大15列 × 20行までの表を作成できます。それ以上の行数と列数の表を作成したい場合は、表内で行と列を挿入してください。
- 列数の上限は20を推奨しています。
表に内容を入力します。
必要に応じて、表ツールバーのメニューを使用して表を編集してください。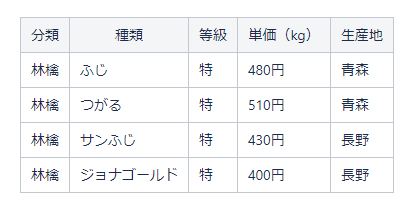

表ツールバーについては▶表ツールバーをご参照ください。
[保存]をクリックします。
ページ閲覧画面で見出し行のソートアイコン「 」をクリックすると、表をソート表示できます。
」をクリックすると、表をソート表示できます。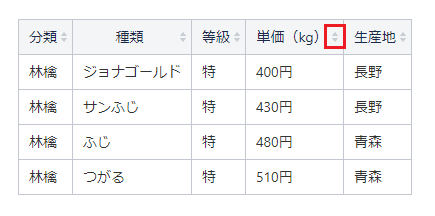

表内に設定できるコンテンツの要素は次のとおりです。
- テキスト
- 箇条書き(1階層まで)
- 画像
- 表※
- 「ページを含める」マクロ
※表内の表にさらに表を作成する操作は禁止とします。
表ツールバー
![]()
表ツールバーで編集できる項目は以下のとおりです。
ボタン・メニュー | 説明 | |
|---|---|---|
列幅※1
| レスポンシブ | セル内のコンテンツの長さに応じて表・列の幅が自動調整されます。 閲覧画面ではWebブラウザのウィンドウサイズに合わせて調整された表幅・列幅で表示されます。 レスポンシブに設定の上、ドラッグで表幅・列幅を変更すると、列の比率を保った状態で、Webブラウザのウィンドウサイズに合わせた表幅で表示されます。 |
| 固定幅 | 表・列は罫線をドラッグし設定した幅で固定されます。 閲覧画面ではコンテンツおよびWebブラウザのウィンドウサイズに関係なく、設定した表幅・列幅で表示されます。 | |
| 行の挿入・削除 |
| 選択中の行の上に1行挿入します。 |
| 選択中の行の下に1行挿入します。 | |
| 選択中の行を削除します。 | |
| 行の切り取り・コピー |
| 選択中の行を切り取ります。内容はクリップボードに一時保管されます。 |
| 選択中の行をコピーします。内容はクリップボードに一時保管されます。 | |
| 選択中の行に、「切り取り」または「コピー」した行を貼り付けます。 | |
| 列の切り取り・コピー |
| 選択中の列を切り取ります。内容はクリップボードに一時保管されます。 |
| 選択中の列をコピーします。内容はクリップボードに一時保管されます。 | |
| 選択中の列に、「切り取り」または「コピー」した列を貼り付けます。 | |
| 列の挿入・削除 |
| 選択中の列の前に1列挿入します。 |
| 選択中の列の後ろに1列挿入します。 | |
| 選択中の列を削除します。 | |
| セルの結合・分割 |
| 選択した複数のセルを結合します。セルの中に文字列が入力されているときは、その文字列も結合して表示されます。 |
| 結合されたセルを分割します。 | |
| 見出しの設定 |
| 選択中の行を「見出し行」に指定します。 |
| 選択中の列を「見出し列」に指定します。 | |
| 左端の列に自動的に番号を付けるナンバリング列を追加します。 | |
| 選択したセルの色を変更します。 | |
| 表を削除します。 | |
※1 補正表マクロで列幅の比率を指定している場合、補正表マクロによる指定が優先されます。
表のサンプル
レスポンシブ
| 列1 | 列2 |
|---|---|
あのイーハトーヴォのすきとおった風、夏でも底に冷たさをもつ青いそら、 うつくしい森で飾られたモリーオ市、郊外のぎらぎらひかる草の波。 | またそのなかでいっしょになったたくさんのひとたち、ファゼーロとロザーロ、羊飼のミーロや、顔の赤いこどもたち、地主のテーモ、 山猫博士のボーガント・デストゥパーゴなど、いまこの暗い巨きな石の建物のなかで考えていると、みんなむかし風のなつかしい青い幻燈のように思われます。 |
レスポンシブ+手で幅調整
| 列1 | 列2 |
|---|---|
あのイーハトーヴォのすきとおった風、夏でも底に冷たさをもつ青いそら、 うつくしい森で飾られたモリーオ市、郊外のぎらぎらひかる草の波。 | またそのなかでいっしょになったたくさんのひとたち、ファゼーロとロザーロ、羊飼のミーロや、顔の赤いこどもたち、地主のテーモ、 山猫博士のボーガント・デストゥパーゴなど、いまこの暗い巨きな石の建物のなかで考えていると、みんなむかし風のなつかしい青い幻燈のように思われます。 |
固定幅
| 列1 | 列2 |
|---|---|
あのイーハトーヴォのすきとおった風、夏でも底に冷たさをもつ青いそら、 うつくしい森で飾られたモリーオ市、郊外のぎらぎらひかる草の波。 | またそのなかでいっしょになったたくさんのひとたち、ファゼーロとロザーロ、羊飼のミーロや、顔の赤いこどもたち、地主のテーモ、 山猫博士のボーガント・デストゥパーゴなど、いまこの暗い巨きな石の建物のなかで考えていると、みんなむかし風のなつかしい青い幻燈のように思われます。 |
標準テンプレートでのエクスポート例
Word
Wordファイルでは、[レスポンシブ]設定の表は用紙の100%幅で表示されます。
[固定幅]設定の表は、用紙幅未満の幅の表はそのままの表幅で、用紙幅を超える幅の表は縮小されて表示されます。
いずれの場合も、列幅は設定時の比率を保った状態で縮小されます。
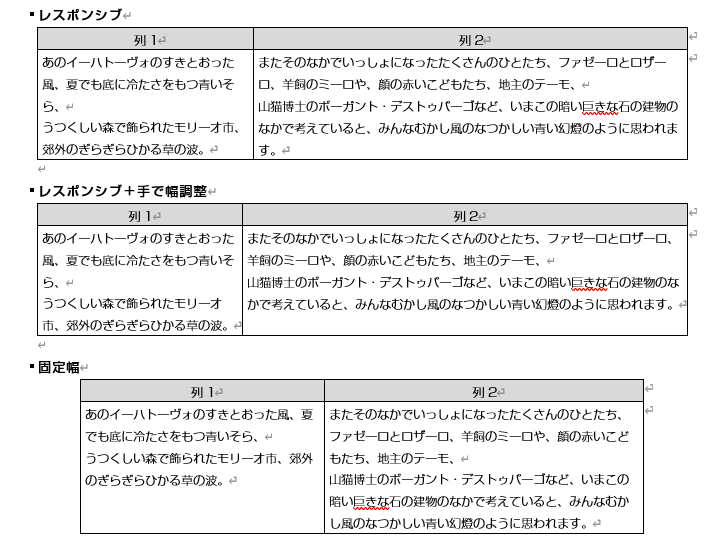
HTML
HTMLファイルでは、[レスポンシブ][固定幅]いずれの設定でも表はウィンドウの100%幅で出力されます。
ただし、[レスポンシブ]設定の上、手動で幅調整を行った場合は、WikiWorksの編集画面を100%としたときの表幅の比率で出力されます。
いずれの場合も、列幅は設定時の比率を保った状態で縮小されます。
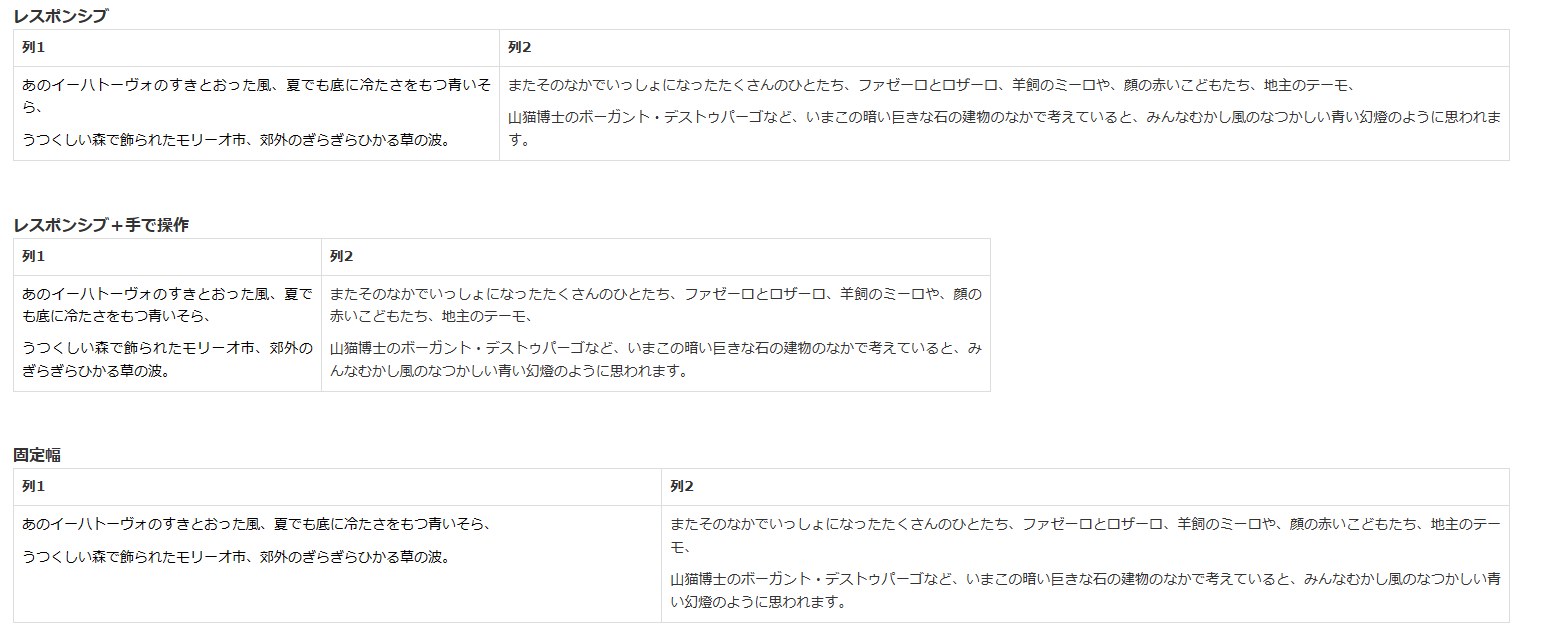
▷Confluence サポート「表」