UIcontrolの登録
本項ではUIcontrolの登録について説明します。
WikiWorksでは下記2種類のUIcontrolを登録することができます。
- ドキュメント内UIcontrol:各ドキュメントで設定することができます。
- 全ドキュメント共通UIcontorol:[WikiWorksUIの設定]で設定することができます。
UIcontrolを登録するには
スペース操作メニューの[UI管理]をクリックします。
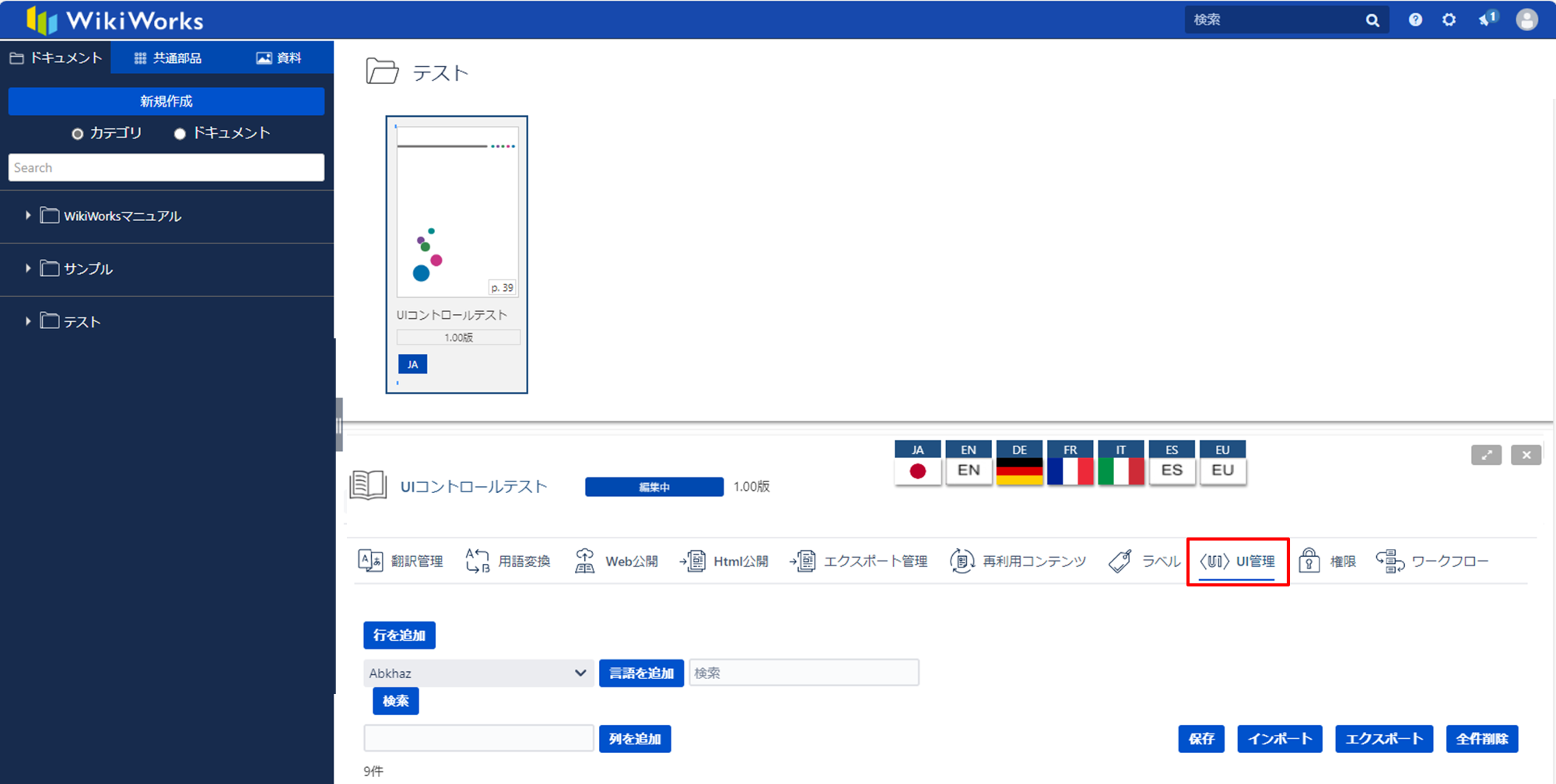
UI管理画面が表示されます。
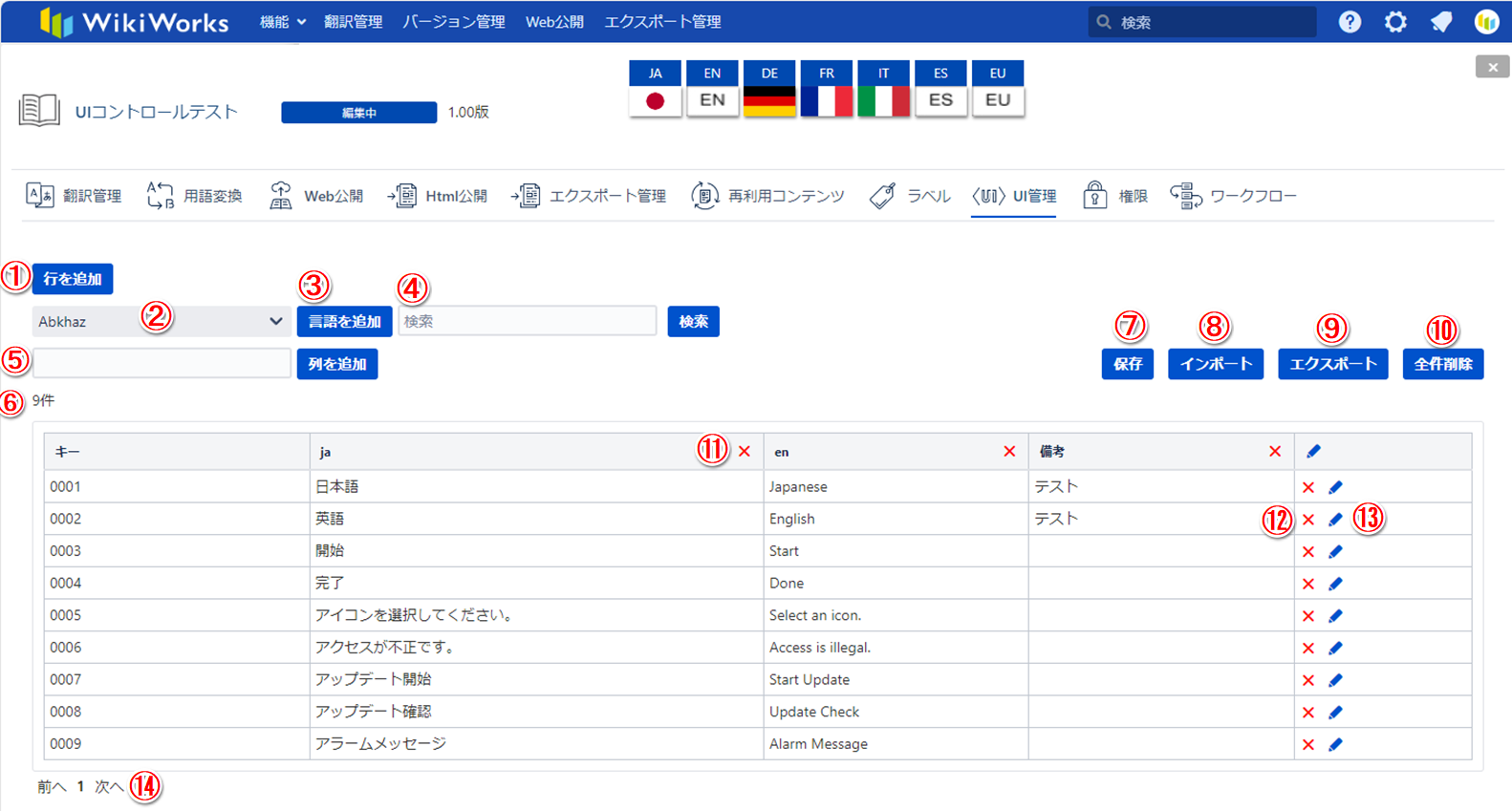
No 項目 説明 1 [行を追加] UIcontrol表に行を追加します。 2 言語選択 列に追加する言語を選択します。 3 [言語を追加] 2で選択した言語を列に追加します。 4 検索欄 登録済のUIコントロールを検索します。キー値と用語どちらでも検索できます。
5 [列を追加] インプットボックスに列名を入力し[列を追加]ボタンをクリックすると備考列を追加します。 6 件数 登録済のUIコントロールの数を表示します。 7 [保存] 入力したUIcontrolをDBへ保存します。 8 [インポート] TSVのデータをインポートできます。 9 [エクスポート] DBに格納しているUIcontrolデータをTSVで出力できます。 10 [全件削除] 登録してあるUIcontrolデータを全て削除します。 11 [
 ](列削除)
](列削除)列を削除します。
12 [
 ](行削除)
](行削除)行を削除します。 13 [
 ](編集)
](編集)[
 ]をクリックすると行を編集できます。
]をクリックすると行を編集できます。
編集後[ ]をクリックして一時保存します。
]をクリックして一時保存します。14 [次へ] 登録済みのUIcontrolを100件ずつ表示します。 
これまで「uicontrol」ページで管理していた場合
WikiWorksの過去の仕様では、UIcontrolの登録・管理のためにスペース内に「uicontrol」ページを作成していました。
「uicontrol」ページが存在する場合は[uicontrolページから取り込み]ボタンが表示されます。
[uicontrolページから取り込み]をクリックすると、「uicontrol」ページに登録している既存のUIcontrolを取り込むことができます。
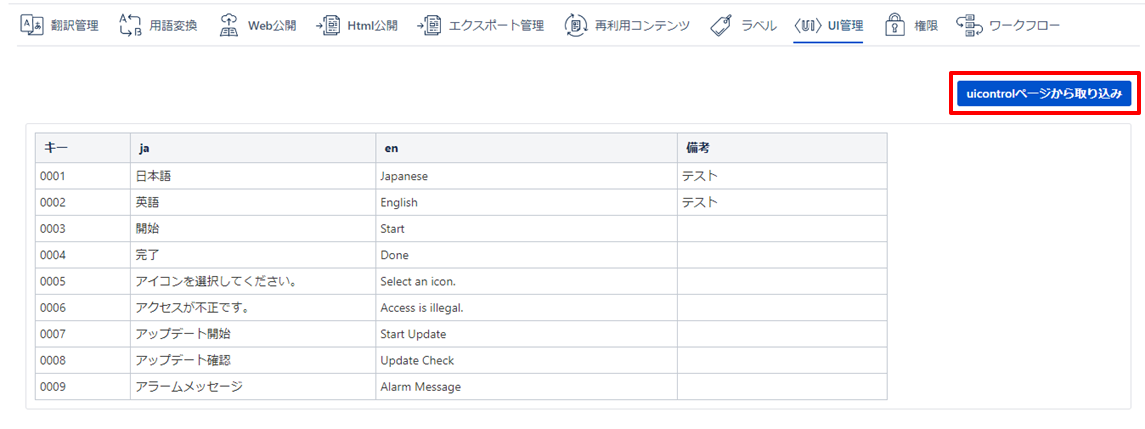
- [行を追加]をクリックします。
表の最上部に空の行が追加されます。入力を行います。
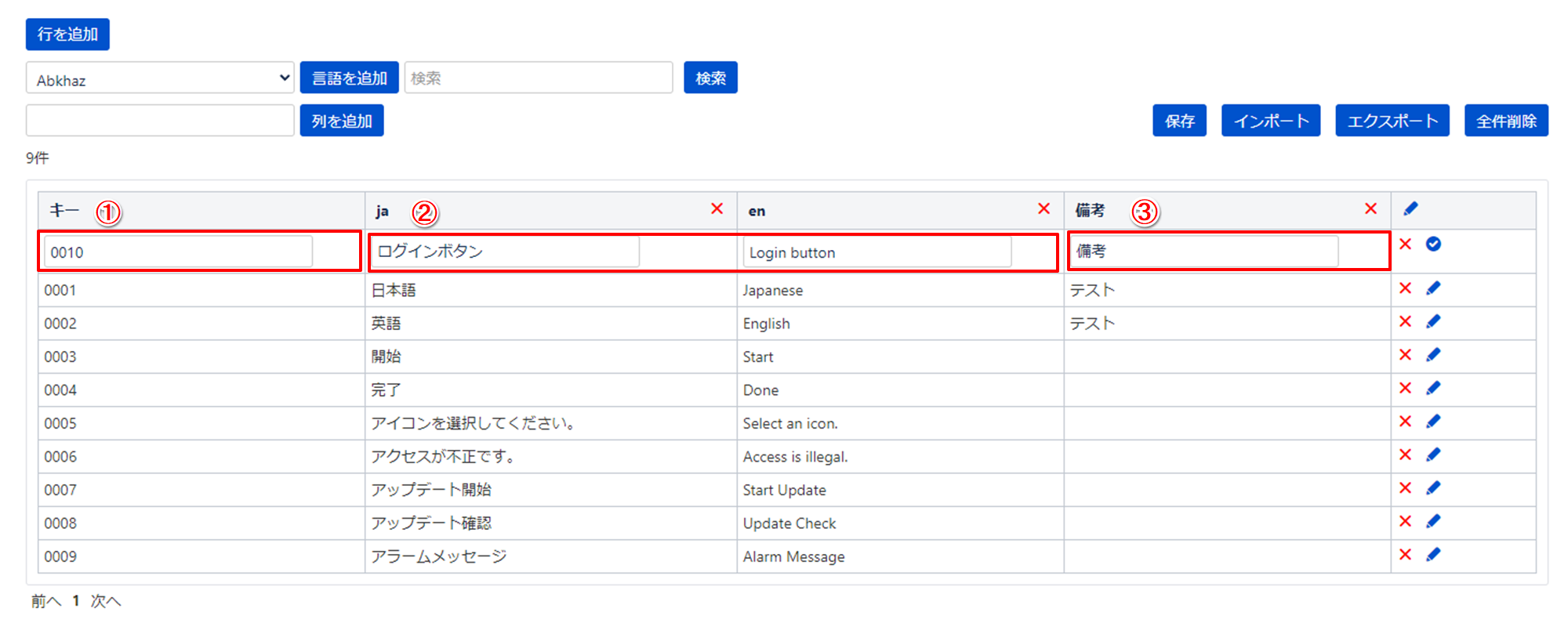
No 項目 説明 1 キー 翻訳する語句を指定する変数名です。一意にする必要があります。英数字での設定を推奨します。 2 翻訳語 各言語での翻訳語を入力します。
3 備考 備考を付記できます。備考列を追加することも可能です。
[
 ]をクリックします。
]をクリックします。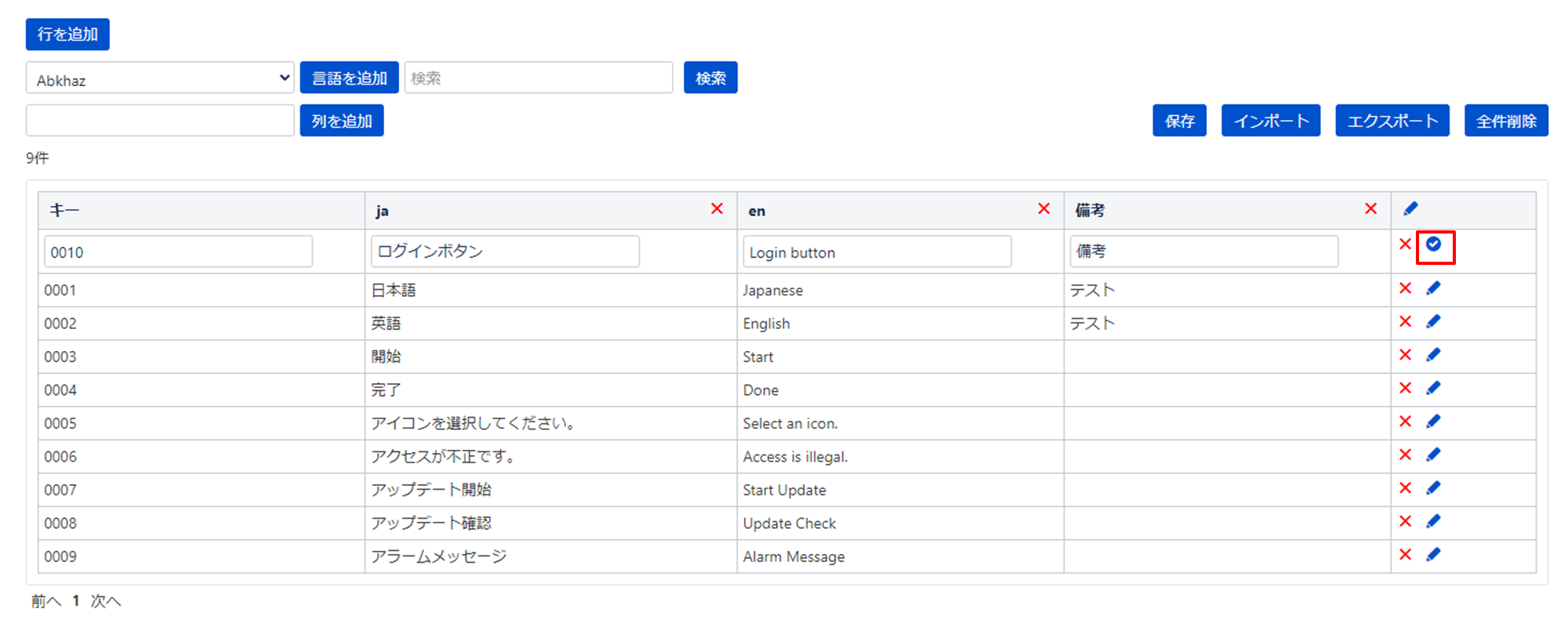
[
 ]が[
]が[ ]に変更されます。
]に変更されます。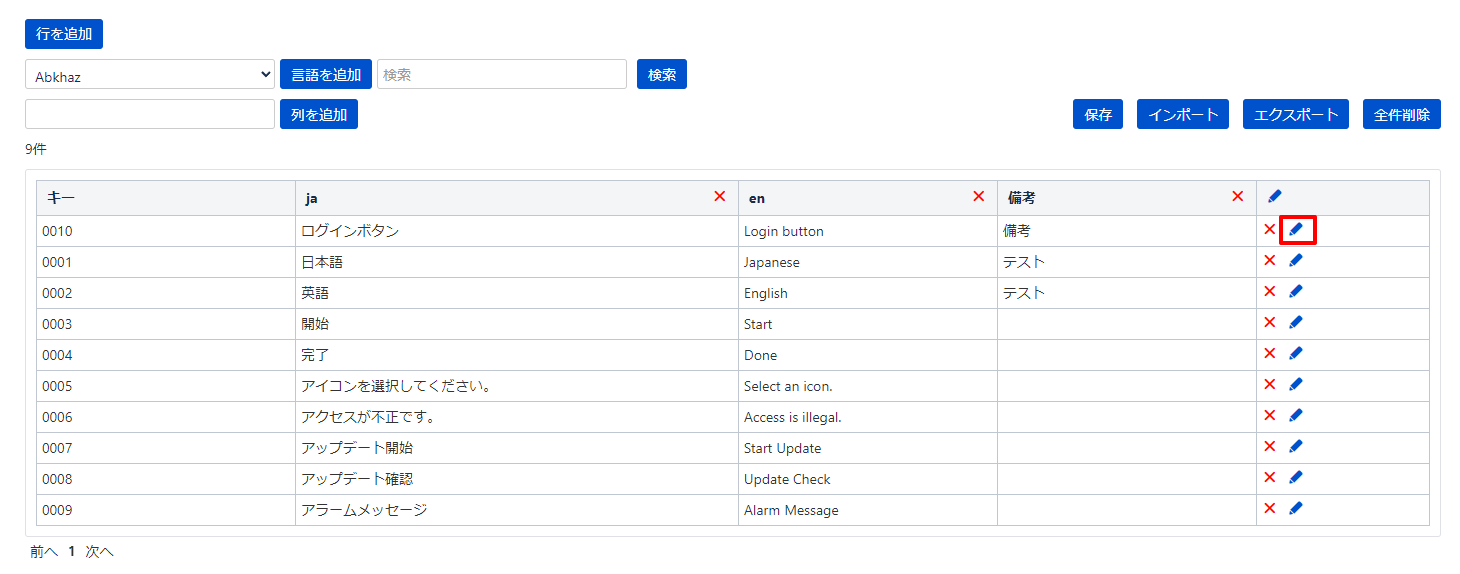
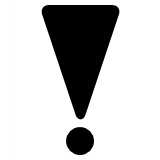
[
 ]をクリックすると表示上登録されたように見えますが、まだDBへの登録はされていません。
]をクリックすると表示上登録されたように見えますが、まだDBへの登録はされていません。別ページへの移動を行うと入力内容が破棄され、再度入力が必要になるためご注意ください。
「保存」ボタンをクリックします。
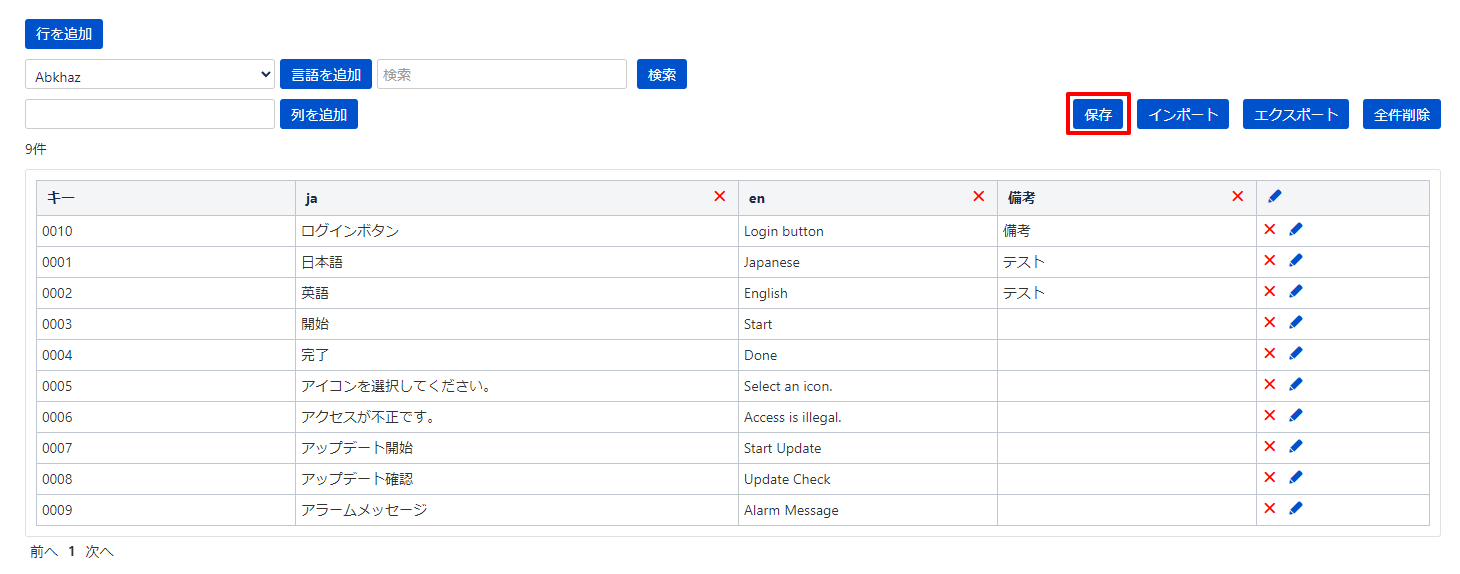
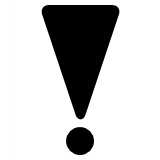
[
 ]が表示されている状態で[保存]ボタンをクリックすると入力内容が破棄されます。
]が表示されている状態で[保存]ボタンをクリックすると入力内容が破棄されます。
入力・編集行が[ ]になっていることを必ず確認の上、[保存]ボタンをクリックしてください。
]になっていることを必ず確認の上、[保存]ボタンをクリックしてください。- UIコントロールデータ変更確認ダイアログが表示されます。「はい」をクリックします。
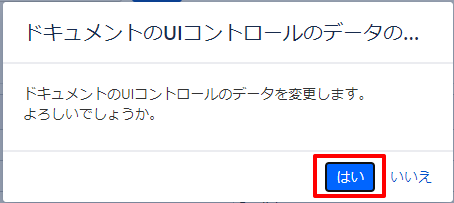
- 「UIコントロールを保存しました」のメッセージが表示されたら正常にDBに登録されます。

登録後は、「UI」を挿入する事で使用できます。
UIの挿入方法については「▶UIcontrolの挿入」をご参照ください。
 |
|
UIcontrolを一括登録するには
UIcontrolはTSVファイルのインポートによって一括登録することができます。
TSVファイルの作成方法は「▶UIcontrolのTSVファイル作成方法」をご参照ください。
- スペース操作メニューの[UI管理]をクリックします。
- UI管理画面が表示されます。
- 「インポート」を選択し、該当のTSVファイルを選択します。
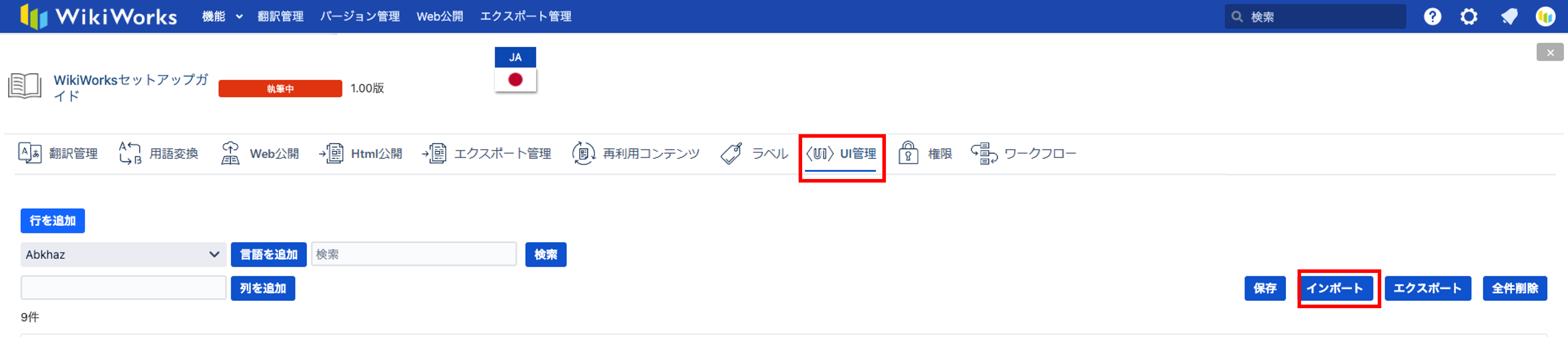

TSVファイルの仕様
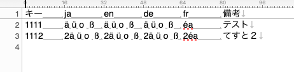
項目
内容 文字コード UTF-8 改行コード LF 区切り文字 タブ ヘッダ行の有無 あり(キー、言語コード、備考) 文字列でのダブルクォートの有無 なし - CSV(カンマ区切り)だと、用語に「,(カンマ)」や「"(ダブルクォーテーション)」がある場合に区切りが難しくなるため、タブ区切りとしています。
- キーの値はユニークにしてください。
- キーの値に重複がある場合、インポートは中止されます。
[UIコントロールをインポート]ダイアログが表示されます。[はい]をクリックします。
「既存データを削除する」にチェックすると、登録済のデータを削除し一括登録します。チェックがない場合は登録済のデータに追加します。
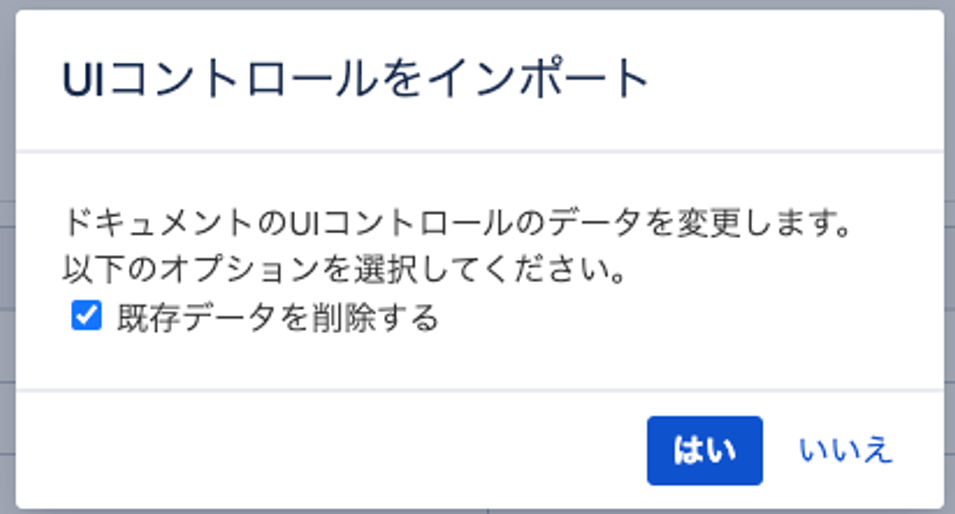
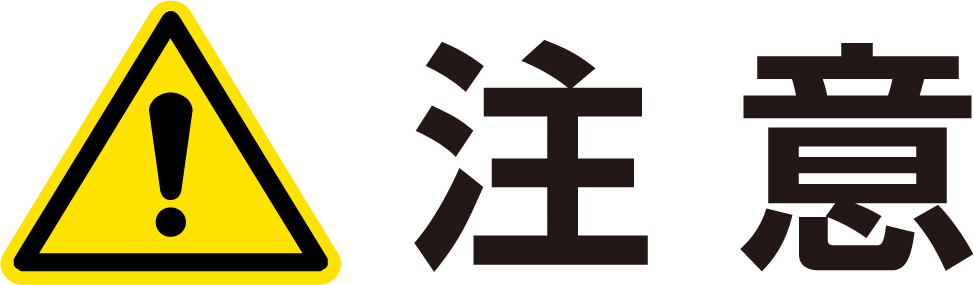
「既存データを削除する」にチェックを入れずにインポートを行った時、キーが重複している場合はメッセージが表示され、インポートされません。
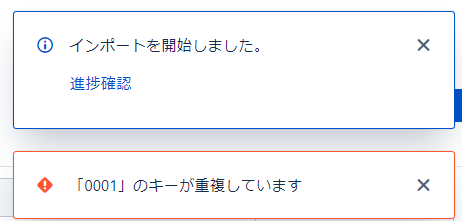
- メッセージが表示され、インポートが完了します。

- 登録後は、「UI」を挿入する事で使用できます。
UIの挿入方法については「▶UIcontrolの挿入」を参照してください。
共通UIcontrolを設定するには
共通UIcontrolは全ドキュメントで使用できるUIcontrolです。設定は[WikiWorksUIの設定]で行います。
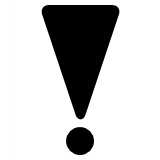 | この操作は、「Confluence管理者」以上のグローバル権限が必要です。 |
[
 ]メニューをクリックします。
]メニューをクリックします。[WikiWorksUIの設定]をクリックします。
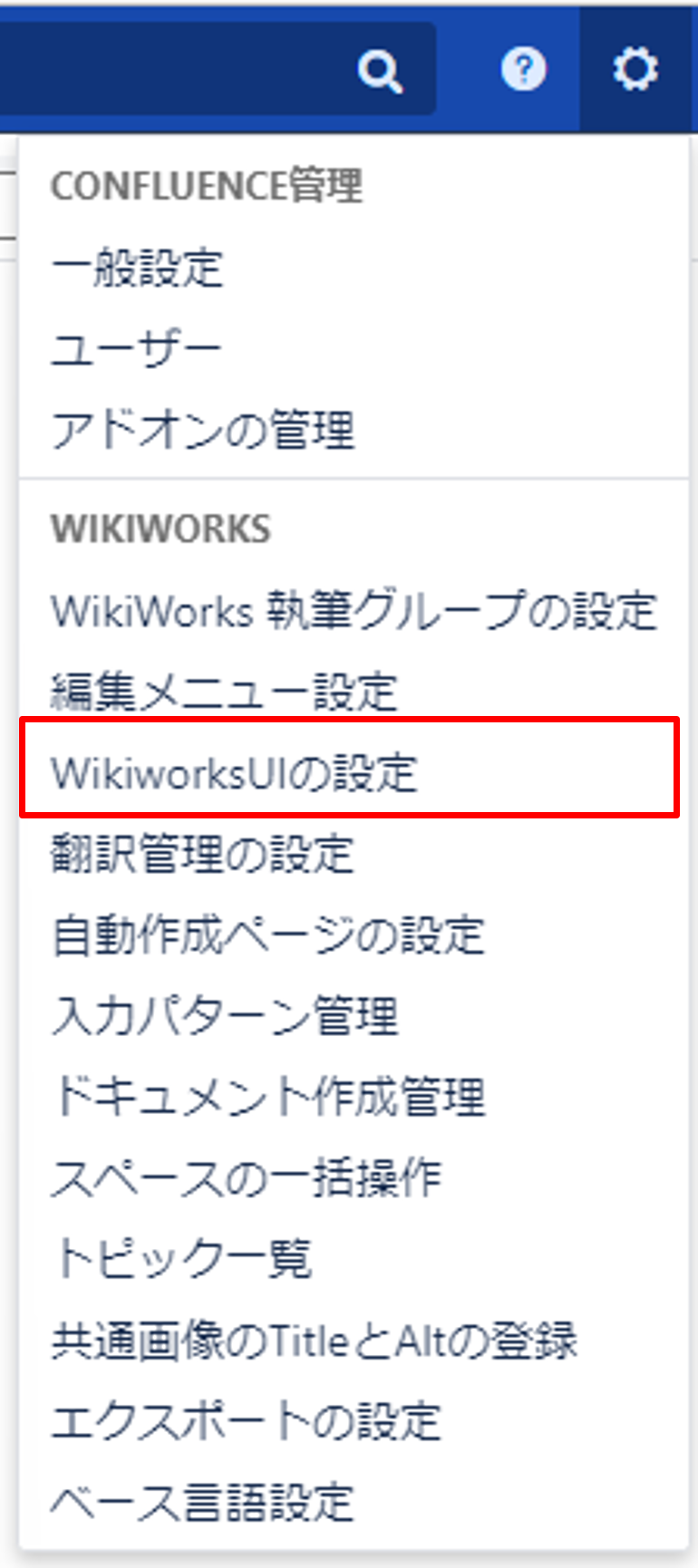
[WikiWorksUIの設定]画面が表示されます。
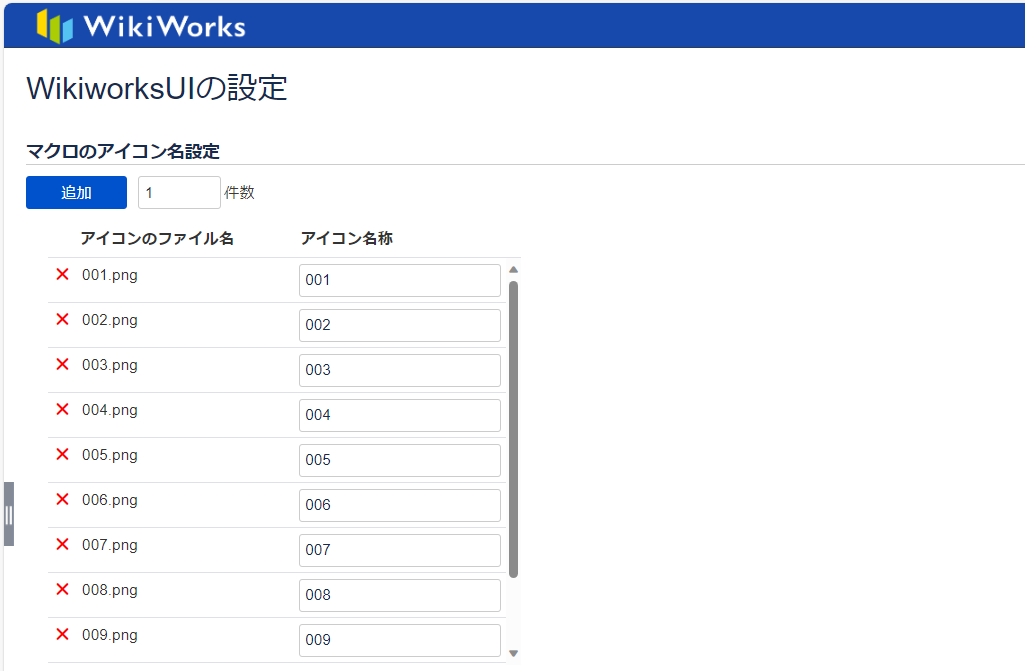
共通UIcontrolは「WikiWorksUIの設定」内の「共通UIコントロールのデータ設定」で設定します。
登録方法は各ドキュメントのUIcontrolと同様です。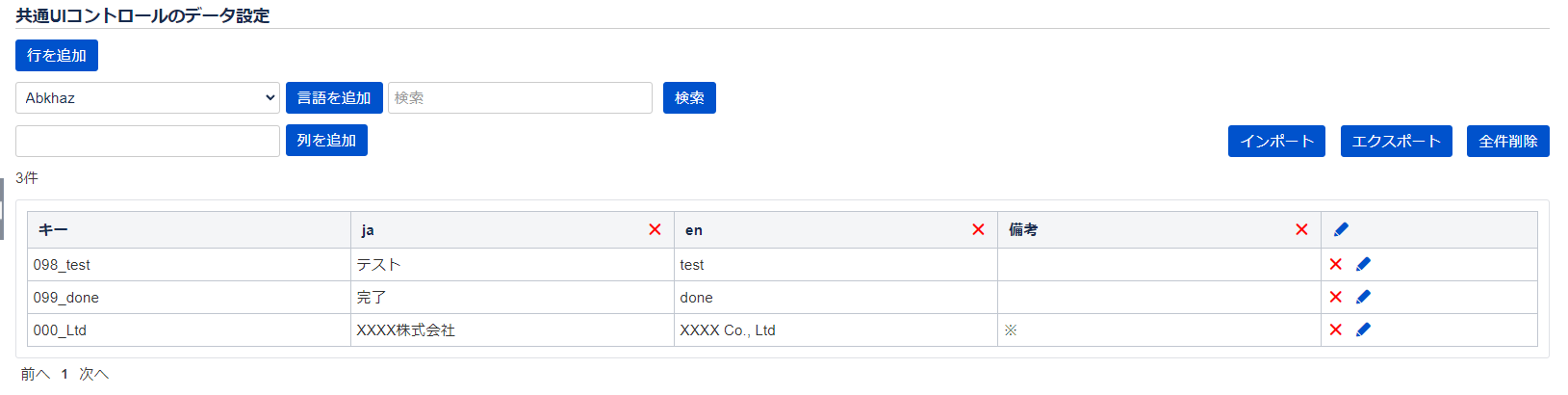
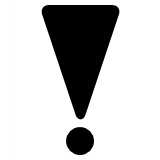
WikiWorks内のすべてのドキュメント(リリース済ドキュメント含む)に反映されるため、更新時にはご注意ください。