箇条書きの設定
箇条書きについて
文字列には、箇条書きスタイルを設定できます。これらの箇条書きスタイルは、Wordエクスポート時のWordファイルのスタイルと紐付けられます。
WikiWorksでは次の3種類の箇条書きを使用できます。
| 種類 | 設定ボタン | 見た目 | 説明 |
|---|---|---|---|
| 番号付箇条(手順) |
|
| 行頭に番号が付いた箇条書きです。 主に操作手順を記述するために使用します。 |
番号付箇条書き |
|
| 行頭に番号が付いた箇条書きです。 |
箇条書き |
|
| 行頭に中黒が付いた箇条書きです。 |
文字列を箇条書きで入力するには
- 箇条書きを設定したい場所にカーソルを配置します。
- 以下では、[番号付箇条書き]を設定します。
編集ツールバーの[ ]ボタンをクリックします。
]ボタンをクリックします。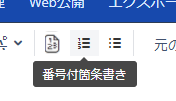
- 行頭に番号[1.]が表示されます。
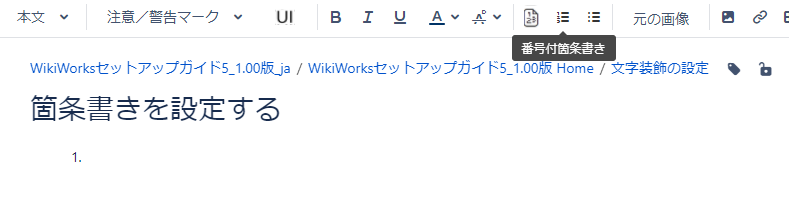
- [1.]に対応する文字を入力します。行末で[Enter]キーを押します。
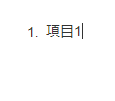
- 改行され、改行後の行頭に[2.]が表示されます。
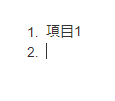
- [2.]に対応する文字を入力します。行末で[Enter]キーを押します。
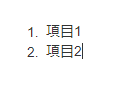
改行され、改行後の行頭に[3.]が表示されます。
同様に、文字を入力してから行末で[Enter]キーを押すと、リストを増やしていくことができます。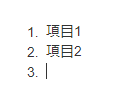
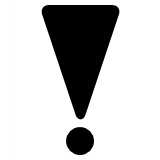
- [Enter]キーにより改行した後に[BackSpace]キーを押すと、箇条書きが削除されます。
- [Shift]+[Enter]キーを押すと強制改行されます。
- 強制改行後に文章を入力して[Enter]キーを押すと、箇条書きが継続されます。
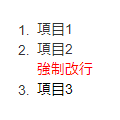
- 行末で改行する際に[Shift]+[Enter]キーを使用しないでください。強制改行のように表示されますが、Wordエクスポート時に正しく表示されない場合があります。
- 行頭の番号「(番号).」にカーソルを配置して、再度[Enter]キーを押します。
文字を入力せずに行頭で改行すると、箇条書きが終了され、通常の入力に戻ります。
入力済みの文字列に箇条書きを設定するには
- 箇条書きを設定したい文字列を1行で入力します。
- 入力した文字列の行内にカーソルを配置します。
- 以下では、[番号付箇条書き]を設定します。
編集ツールバーの[ ]ボタンをクリックします。
]ボタンをクリックします。 - 行頭に番号[1.]が表示されます。
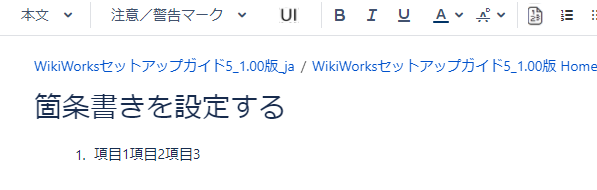
次の項目(項目2)の開始位置にカーソルを移動します。[Enter]キーを押します。
- 改行され、改行後の行頭に[2.]が表示されます。
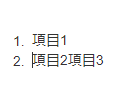
- 同様に、番号付き箇条を設定したい位置にカーソルを移動し、[Enter]キーを押すとリストを増やしていくことができます。
行末で[Enter]キーを押すと改行され、改行後の行頭に「(番号).」が表示されます。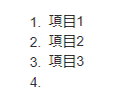
- 行頭に番号「(番号).」が表示された状態で、再度[Enter]キーを押します。
文字を入力せずに行頭で改行すると、箇条書きが終了して通常の入力に戻ります。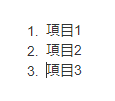
 | その他の操作方法については、以下の項目をご参照ください。 |


