動画挿入
ぺージに動画を挿入する方法を説明します。
動画の挿入方法は、ドラッグドロップする方法と、ファイルをアップロードする方法があります。
- ドラッグドロップでファイルを挿入する
- ページに動画ファイルをアップロードする:字幕・サムネイルを設定することができます。
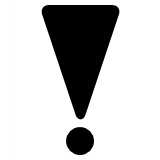 |
|
ドラッグドロップでファイルを挿入する
画像管理方法がimagedirectoryの場合は、動画を挿入したいページに「video」ラベルを設定します。
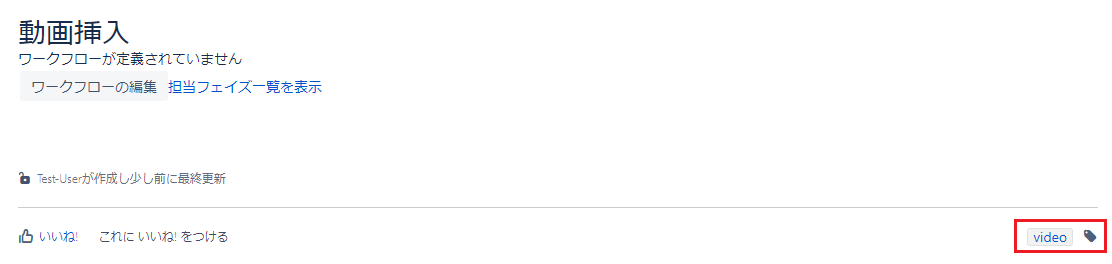

ラベルの設定方法については▶ページラベルの設定をご参照ください。
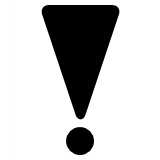
- 画像管理方法がimagedirectoryの場合、「video」ラベルを設定せずに動画を添付しページ保存すると、閲覧画面でエラーが表示されます。
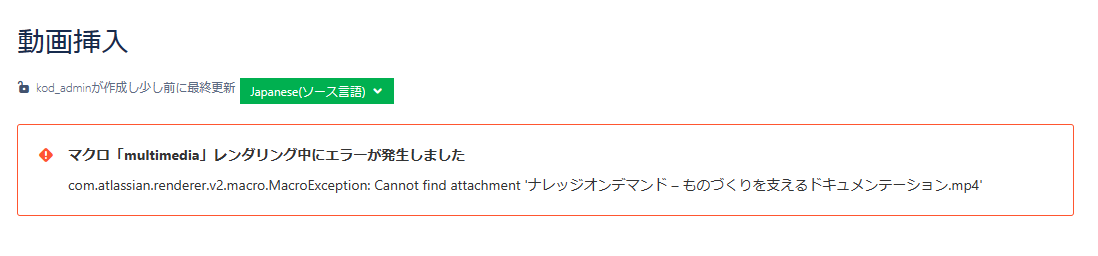
- 「video」ラベルの付いたページは、imagedirectryを使用しているドキュメントであっても、動画や画像はimagidirectryには保存されずページ内に保存されます。
- 画像管理方法がimagedirectoryの場合、「video」ラベルを設定せずに動画を添付しページ保存すると、閲覧画面でエラーが表示されます。
ページを編集画面に切り替えます。
- 動画ファイルをページにドラッグドロップし挿入します。
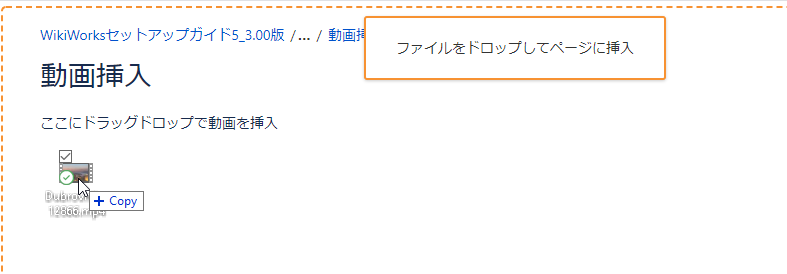
- 動画ファイルがページに挿入されます。
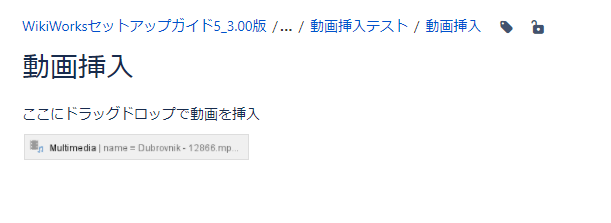
- ファイルを選択し、[編集]をクリックします。
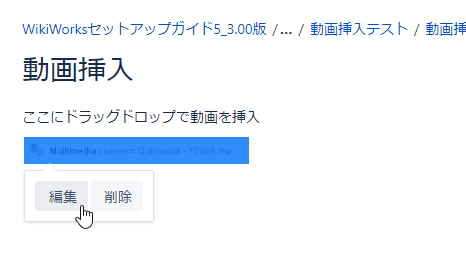
['Multimedia'マクロの編集]ダイアログが表示されます。項目3~5を設定し、[保存]をクリックします。
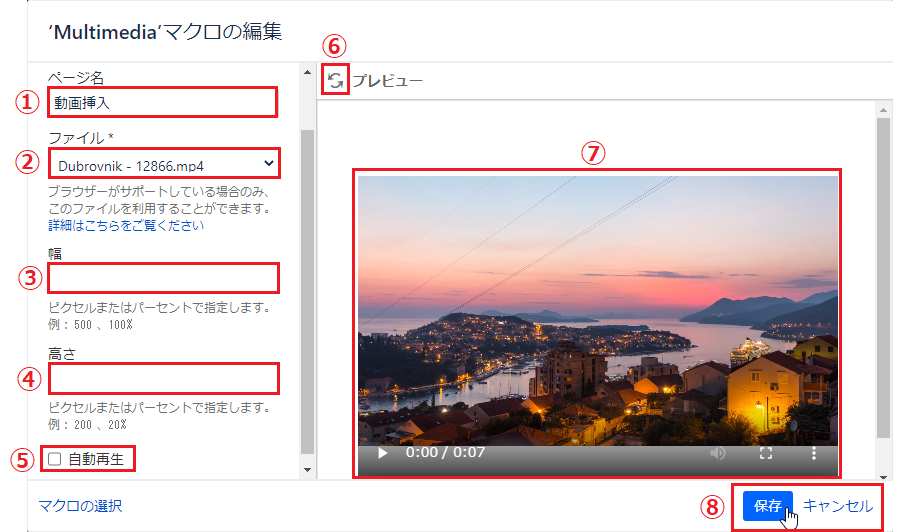
No 項目 説明 1 ページ名 動画が添付されているページ名が表示されます。ページ名を変更すると、エラーが発生し動画が再生されなくなります。 2 ファイル ページに添付されている動画ファイルが自動で添付されます。 複数の動画ファイルがページに添付されている場合にはプルダウンから選択することができます。 3 幅 表示される横幅をpxや%で指定することができます。指定しない場合は原寸となります。 4 高さ 表示される高さをpxや%で指定することができます。指定しない場合は原寸となります。 5 自動再生 ページを開いた際に自動再生するかを選択できます。 6 プレビュー 再生される動画をプレビューできます。挿入動画を変更した際などにプレビューで確認できます。 7 プレビュー画面 挿入される動画がプレビュー表示されます。 8 [保存]・[キャンセル] 編集内容を保存またはキャンセルします。 - ページを保存します。閲覧画面で動画を再生することができます。
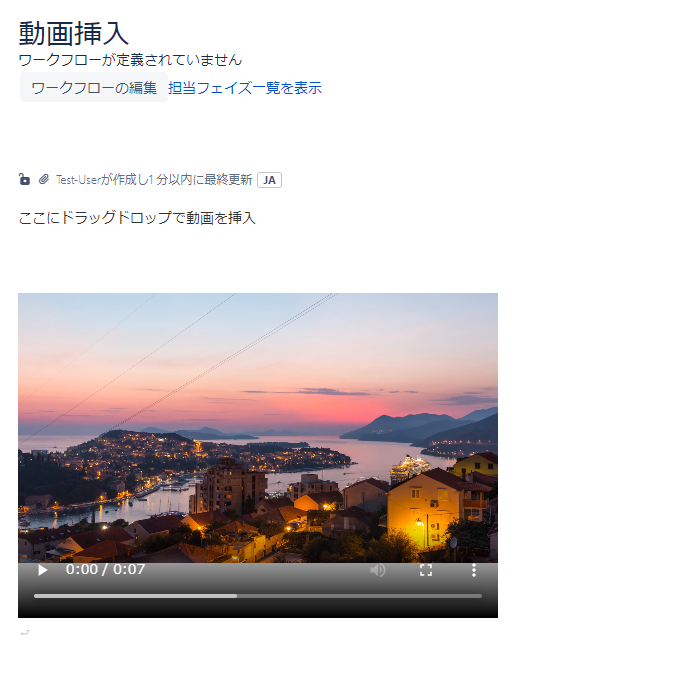
ページに動画ファイルをアップロードする
- 画像管理方法がimagedirectoryの場合は、動画を挿入したいページに[video]ラベルを設定します。
ページを編集画面に切り替えます。
編集ツールバーの[
 ]ボタンをクリックします。
]ボタンをクリックします。
- [ファイルと画像の挿入]ダイアログが表示されます。[ファイルをアップロード]をクリックします。
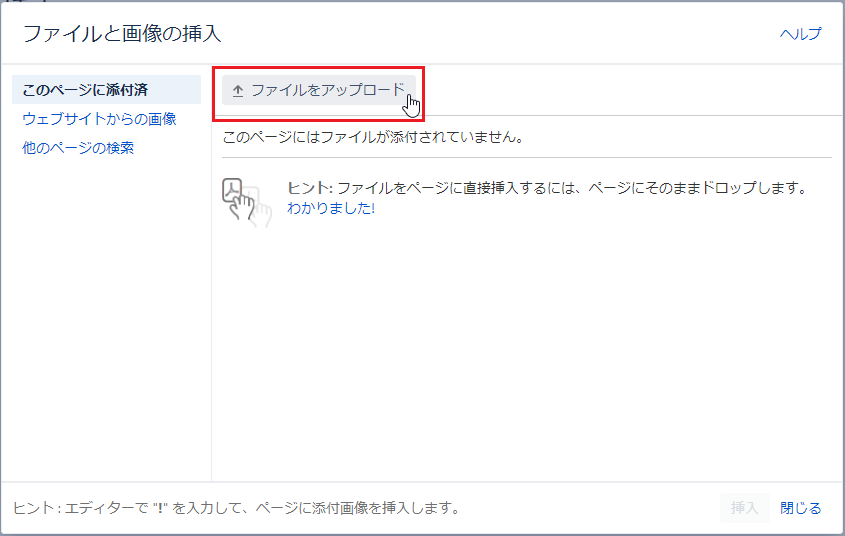
ファイル選択画面が表示されます。動画を選択し、アップロードします。

動画のサムネイルとして使用したい画像がある場合は、この時にアップロードすると、動画の編集画面でサムネイルとして設定できます。
[閉じる]を押して一旦ページを閉じます。
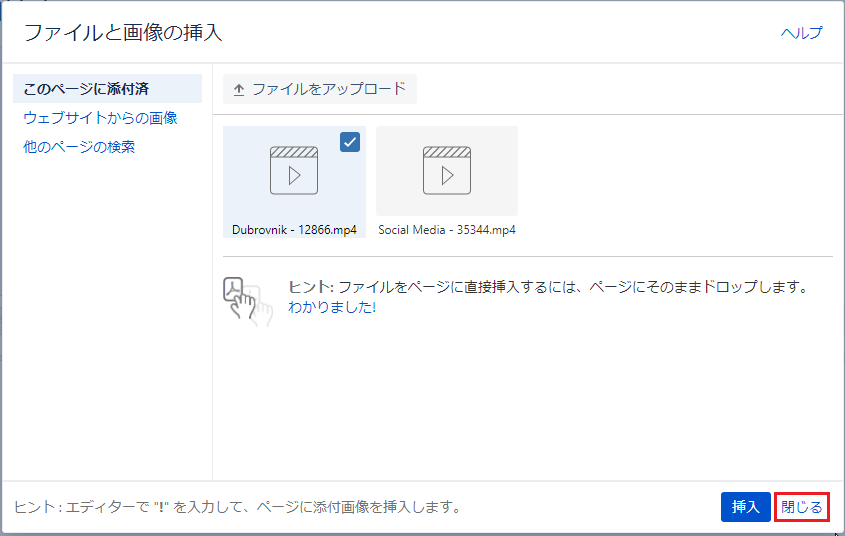
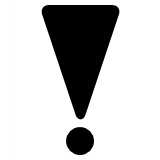
この時に[挿入]を押すとページに動画が添付ファイルとして挿入されますが、閲覧画面で再生する事はできません。
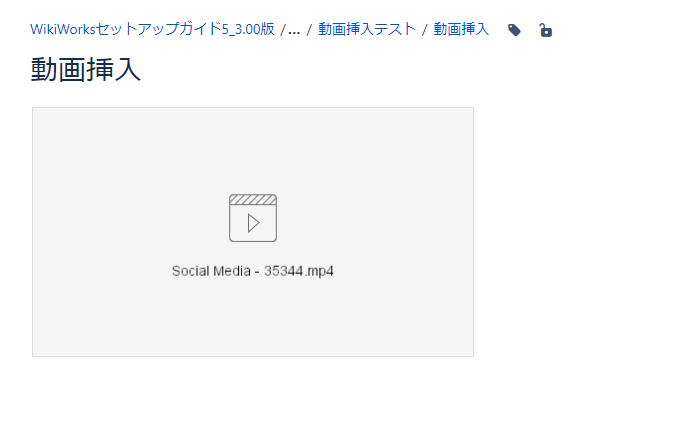
編集ツールバーの[
 ]をクリックします。
]をクリックします。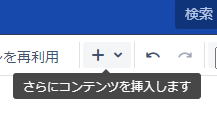
- [その他のコンテンツの挿入]メニューが表示されます。[動画挿入]をクリックします。
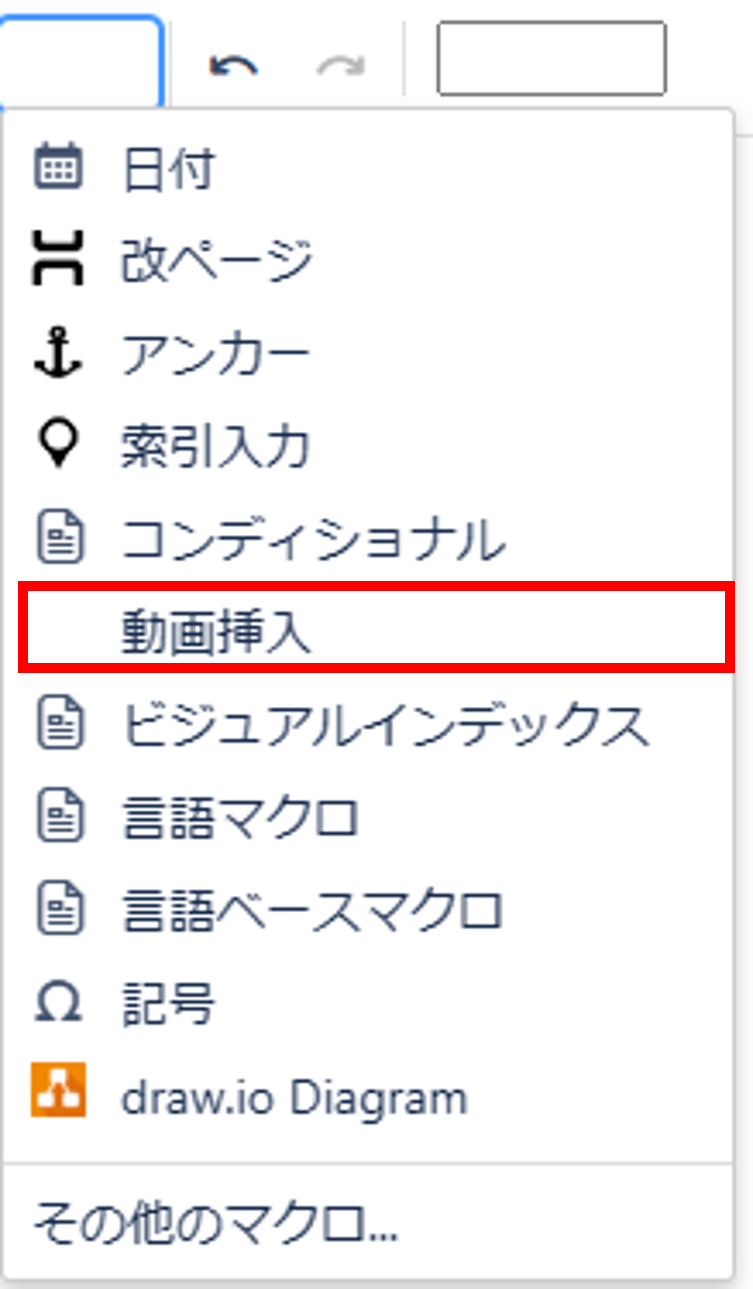
[動画挿入]ダイアログが表示されます。項目2~6を設定し、[保存]をクリックします。
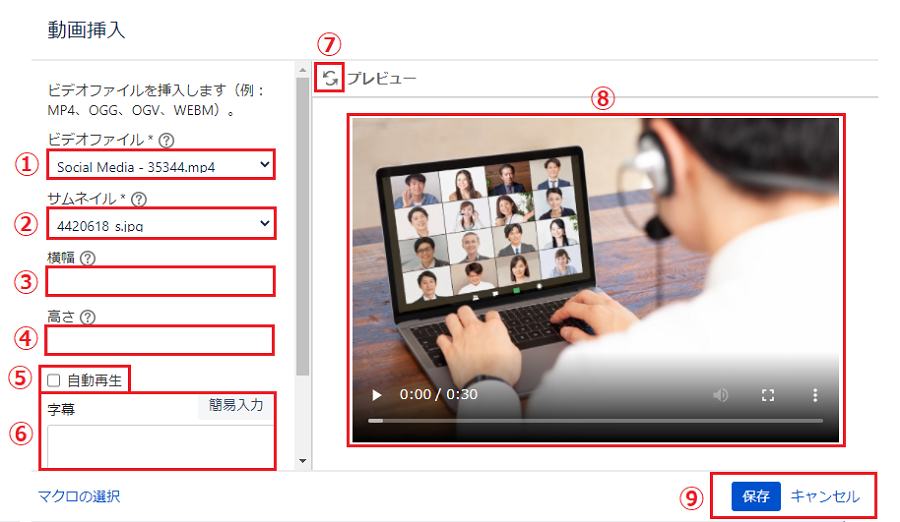
No 項目 説明 1 ビデオファイル ページに添付されている動画ファイルが自動で添付されます。 複数の動画ファイルがページに添付されている場合にはプルダウンから選択することができます。 2 サムネイル サムネイル画像を設定します。設定は任意です。アップロードした画像を設定できます。 3 横幅 表示される横幅をpxや%で指定することができます。指定しない場合は原寸となります。 4 高さ 表示される高さをpxや%で指定することができます。指定しない場合は原寸となります。 5 自動再生 ページを開いた際に自動再生するかを選択できます。 6 字幕、簡易入力ボタン [簡易入力]ボタンから動画に字幕を挿入します。 字幕の挿入方法 をご参照ください。
7 プレビュー 再生される動画をプレビューできます。挿入動画を変更した際などにプレビューで確認できます。 8 プレビュー画面 挿入される動画がプレビュー表示されます。 9 [保存]、[キャンセル]ボタン 動画を挿入または動画挿入をキャンセルします。 - ページ内にマクロが挿入されます。

- ページを保存します。閲覧画面で動画を再生することができます。
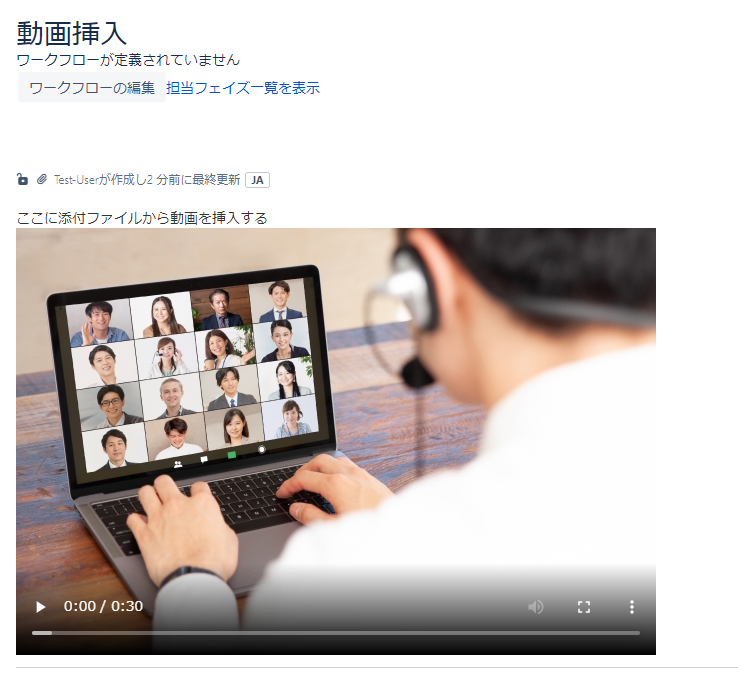
字幕の挿入方法
[簡易入力]ボタンをクリックするとウィンドウが表示されます。
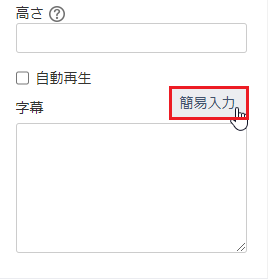
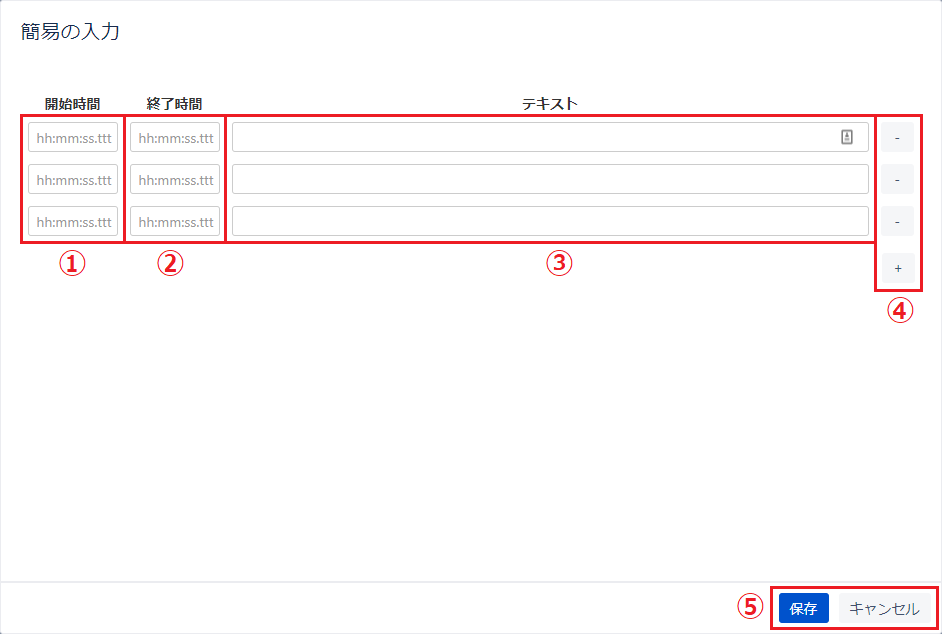
No 項目 説明 1 開始時間 テキスト表示を開始する時間をhh:mm:ss.tttの形式で入力します。 2 終了時間 テキスト表示を終了する時間をhh:mm:ss.tttの形式で入力します。 3 テキスト 表示したいテキストを入力します。 4 追加・削除ボタン [+]をクリックすると入力スペースが追加されます。[-]ボタンで削除されます。 5 [保存][キャンセル] [保存]で入力内容を保存します。[キャンセル]で入力内容を保存せずに[動画挿入]ダイアログに戻ります。 開始時間と終了時間を半角で入力し、テキスト欄に表示したい文字を入力します。
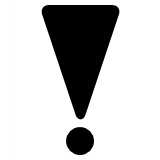
空白の行が入力されている場合、保存できません。空白行については削除してから保存を押してください。
- [保存]ボタンをクリックします。
- 編集画面では、字幕の時間と内容を確認することができます。
